
Einführung
Code auf Github:
Wir werden einrichten Elasticsearch, Kibana, Beats und Logstash mit Docker Compose.
Dieses Video setzt voraus, dass Sie bereits Kenntnisse über die Einrichtung von Elaticesearch, Kibana, Beats, Logstash, Elastic Agent, APM und Fleet Server ohne Container haben. Falls nicht, können Sie hier klicken Setup. Und Sie sollten verstehen Elastischer Agent, Flottenserver Und APM Wird noch bekannt gegeben.
Anforderungen
- Eine neue Instanz einer Linux-Maschine wie Ubuntu 20.04, die als Server fungiert
- Docker und Docker-Compose installiert
- Docker-Container aus dem vorherigen Docker + ELK-Video
Demonstration [02:28]
Erstellen Sie ein neues Verzeichnis für diesen Teil 2
mkdir ../es
cd ../es
Initialisieren Sie ein neues Git-Repository.
git init;
git remote add origin https://github.com/evermight/elastic-stack-docker-part-two.git;
git fetch -a;
git checkout main
Listen Sie alle Dateien im Verzeichnis auf.
ls -alh
Erstellen Sie mit dem folgenden Docker-Compose-Befehl.
docker-compose up --build -d
Holen Sie sich die IP-Adresse Ihres Servers, da diese als URL für die Docker-Container verwendet wird.
ip a
Besuchen Sie die Kibana-Seite mit http://<YOUR IP ADDRESS>:5601.
Melden Sie sich dann mit dem Elastic-Benutzernamen und -Passwort an, das Sie auf der .env Datei
username: elastic
password: changeme
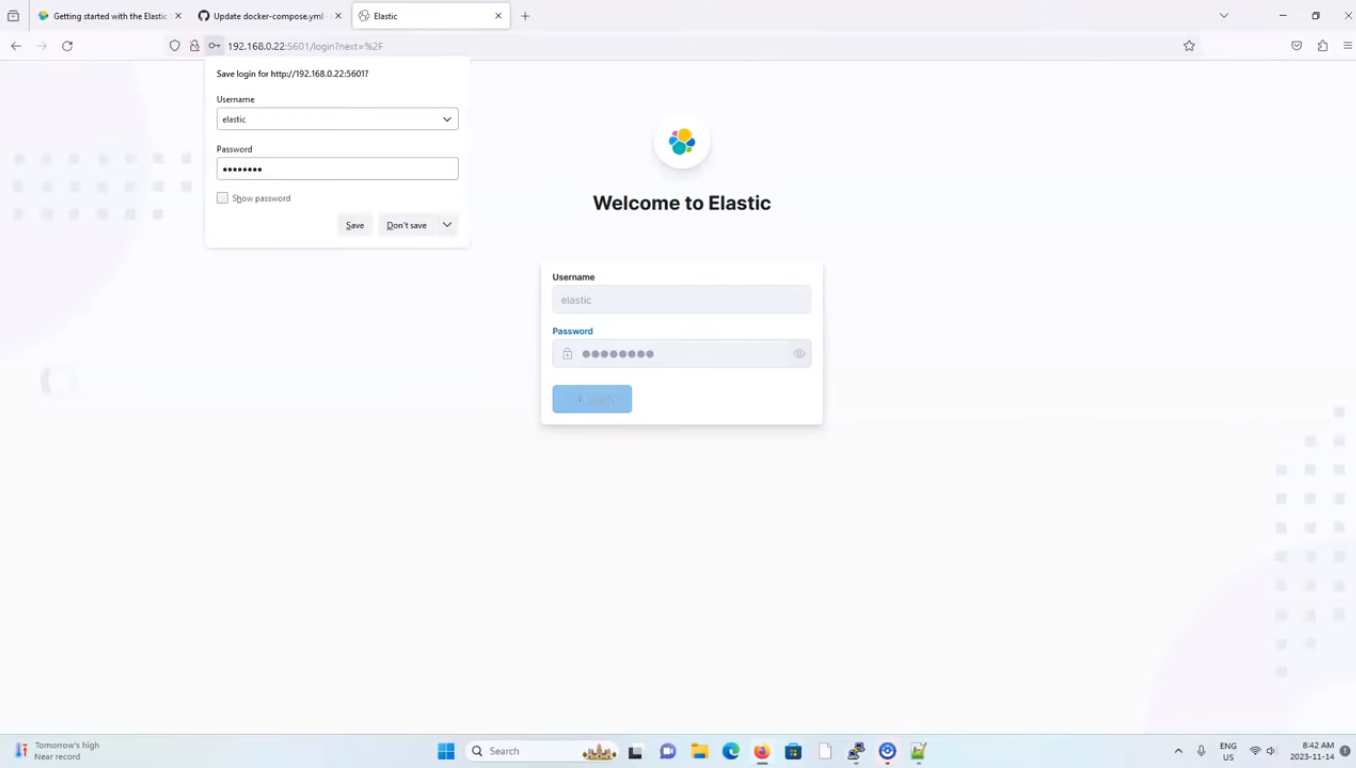 Kibana-Anmeldeseite
Kibana-Anmeldeseite
Gehe zu Flotte > Einstellungen.
Führen Sie die ./get-cert-details.sh Um Ihren CA-Fingerabdruck und Ihre CA zu bestimmen, füllen Sie die Informationen wie im folgenden Screenshot gezeigt aus:
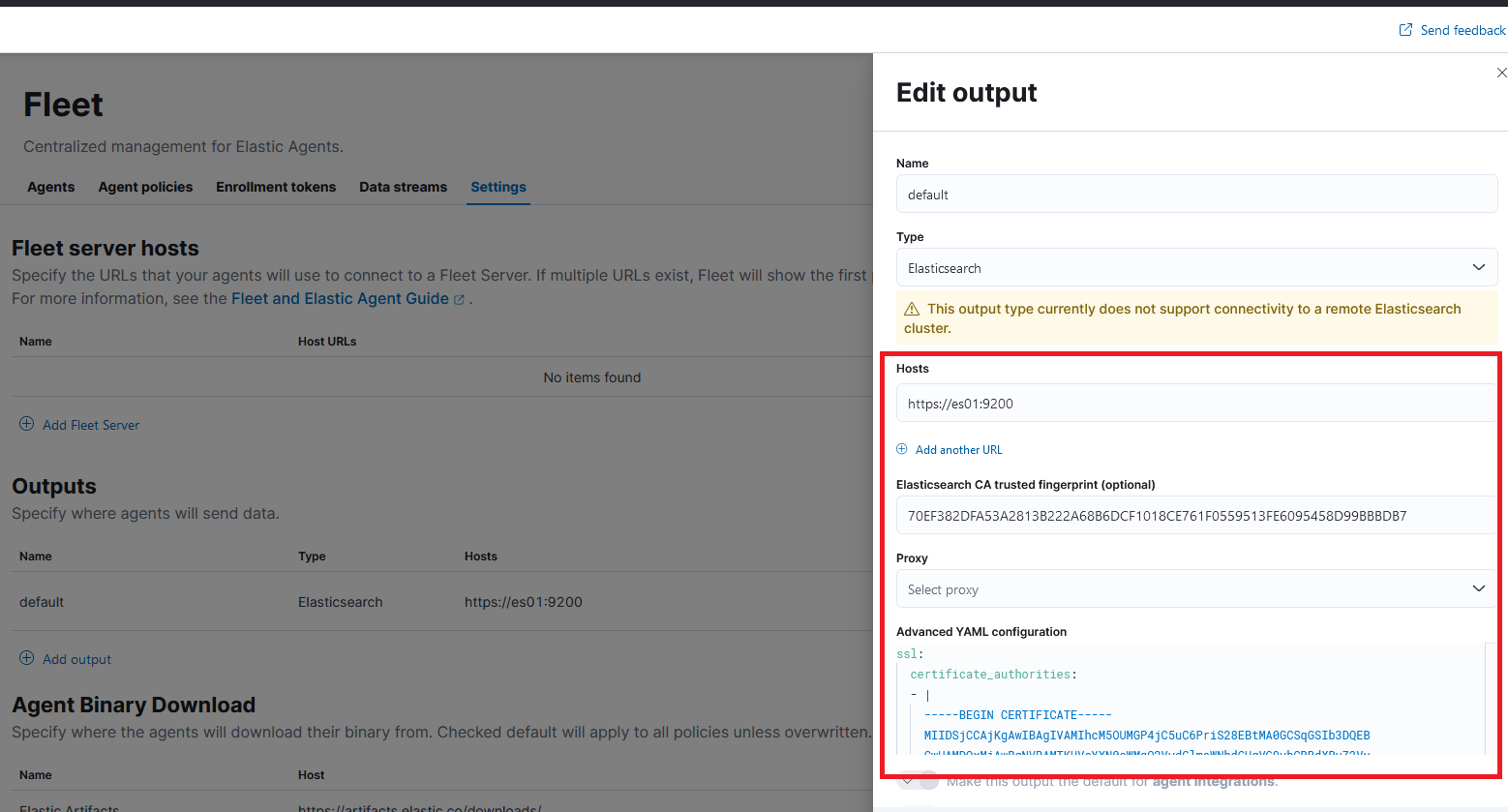 Änderungen am Flottenserver
Änderungen am Flottenserver
Klicken Sie dann auf Einstellungen speichern und anwenden, und klicken Sie dann auf Speichern und bereitstellen. Gehen Sie nun zurück zum Flotte > Agent und aktualisieren Sie die Registerkarte. Sie sollten etwas Ähnliches wie das folgende Bild sehen. Dies zeigt an, dass Elastic Agent, AM und Fleet Server aktiv sind.
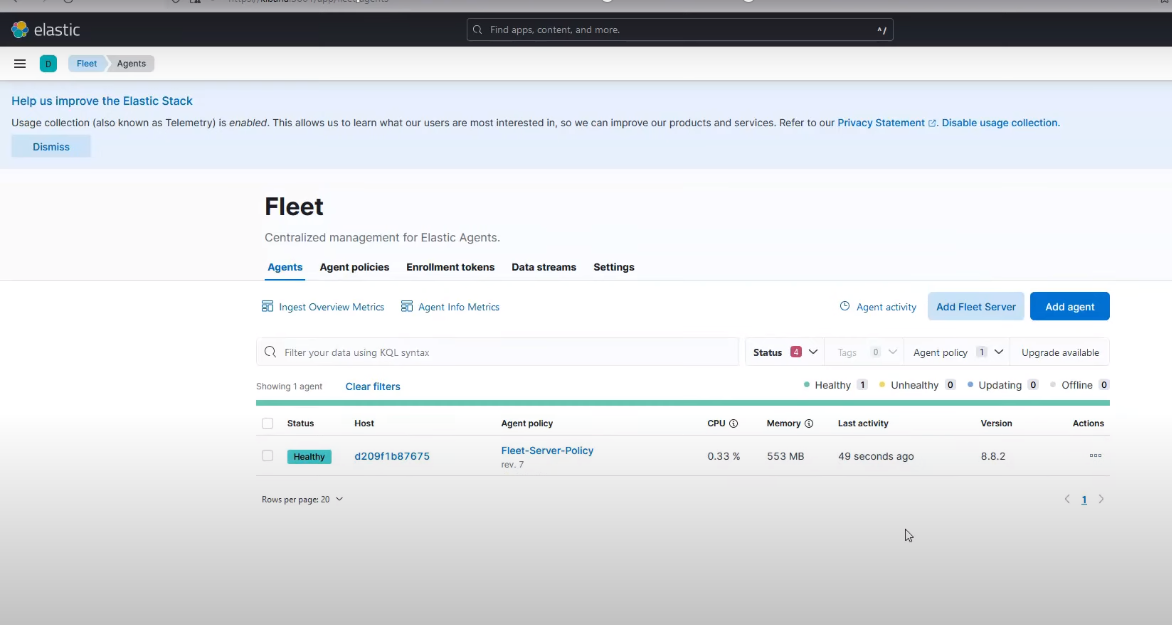 Elastic Agent, APM und Fleet Server laufen erfolgreich
Elastic Agent, APM und Fleet Server laufen erfolgreich
Aktualisieren Sie die Maschine und installieren Sie Software mit dem folgenden Befehl:
apt-get updat && apt-get install -y vim curl gnupg gpg;
Installieren Sie Apache2 mit dem folgenden Befehl:
apt-get install -y apache2;
Integrationen hinzufügen
Gehen Sie in Kibana zu Integrationen > Integrationen durchsuchen, und suchen Sie nach Apache, und klicken Sie auf das Ergebnis, wie im folgenden Screenshot gezeigt:
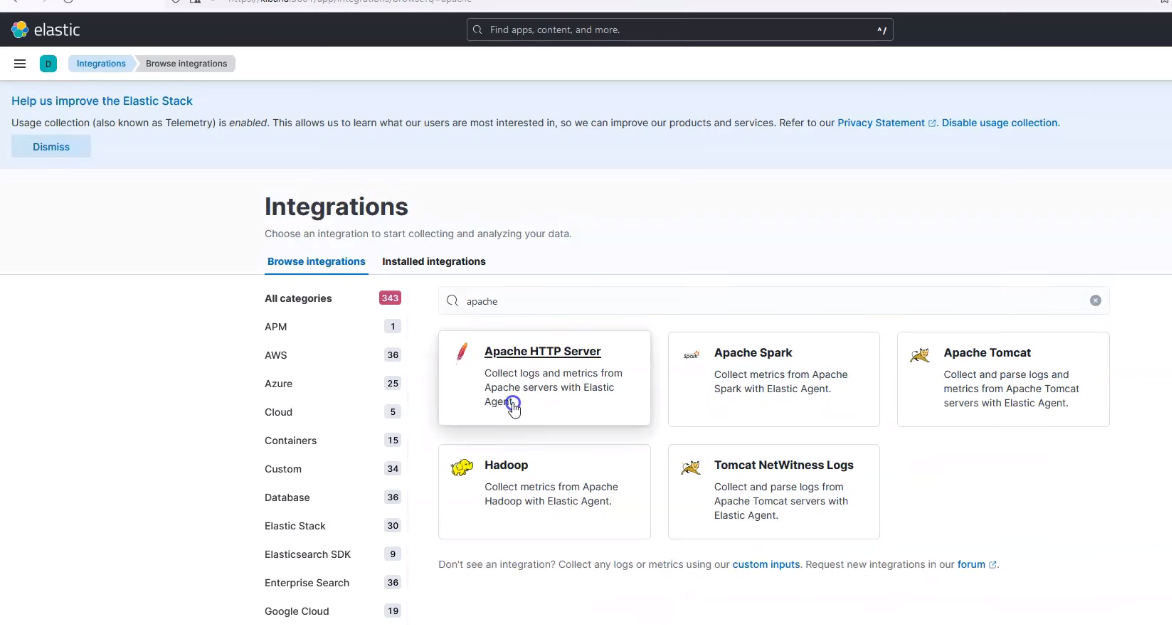 Apache-Suche
Apache-Suche
Klicken Sie auf Apache-HTTP-Server hinzufügen in der oberen rechten Ecke.
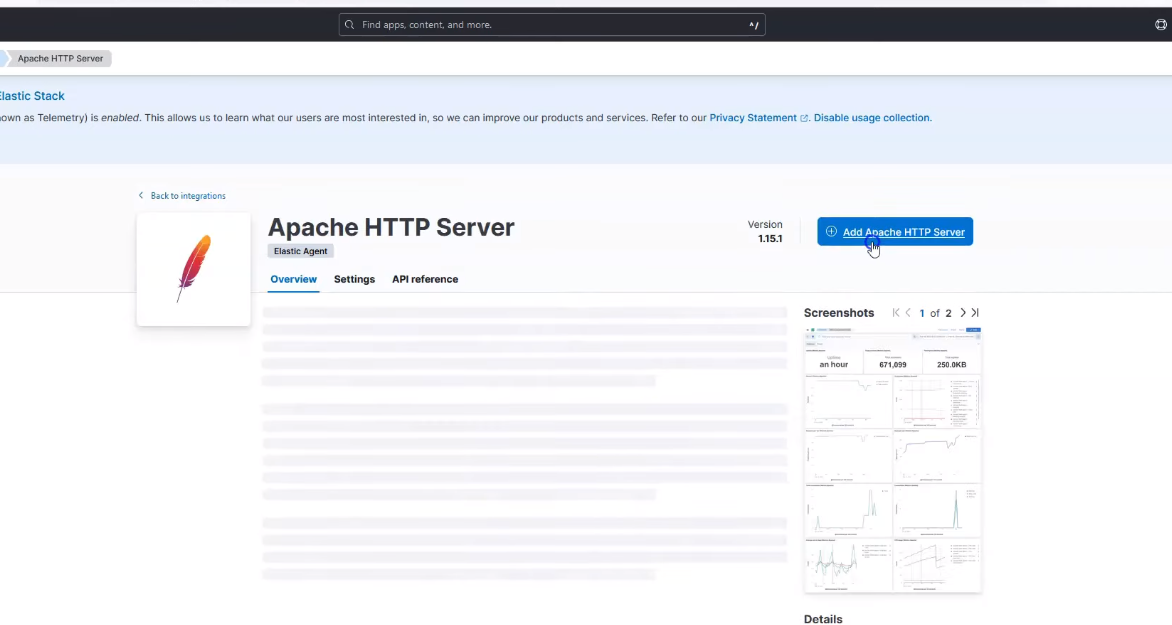 Apache hinzufügen
Apache hinzufügen
Then click on save and continue, und wählen Sie dann Fügen Sie Elastic Agent zu Ihren Hosts hinzu.
Und um die Verwaltung durch den Flottenserver zu ermöglichen, klicken Sie auf „Flotteneinstellungen“, wie im Screenshot unten gezeigt.
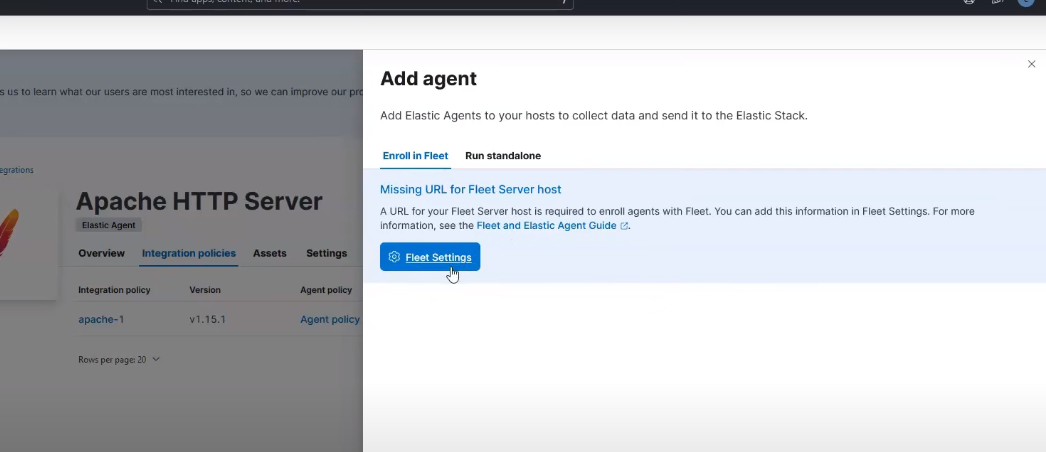 Flotteneinstellungen
Flotteneinstellungen
Then click on Flottenserver hinzufügen wie im Screenshot unten gezeigt;
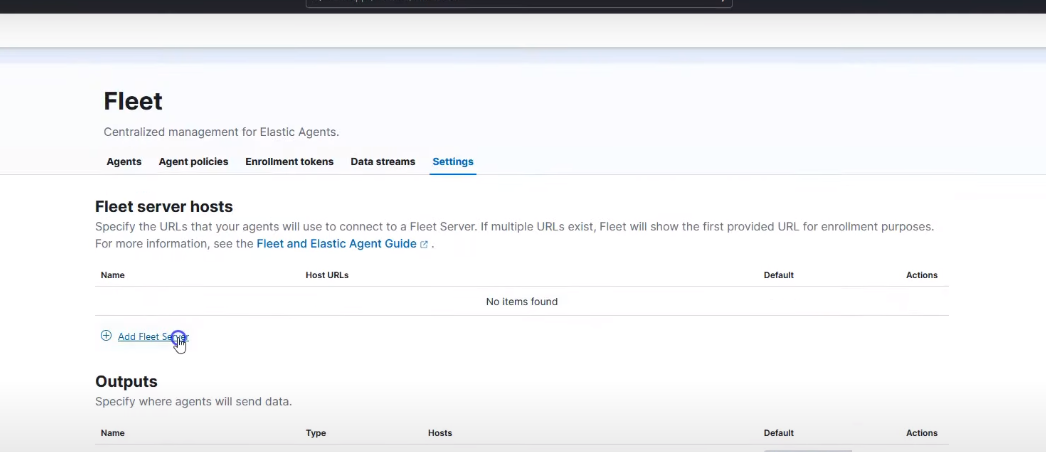 Flotteneinstellungen
Flotteneinstellungen
Gehen Sie zu „Erweitert“ und für die Auswählen eines Bereitstellungsmodus für die Sicherheit wählen production.
Für die Fügen Sie Ihren Fleet Server-Host hinzu, geben Sie im Abschnitt „Name“ Folgendes ein:fleet, und im URL-Abschnitt sollte der Docker-Dienstname stehen, wie https://fleet-server:8220.
Then click on Host hinzufügen.
Sie sollten eine erfolgreiche Verbindung wie im Screenshot unten erhalten.
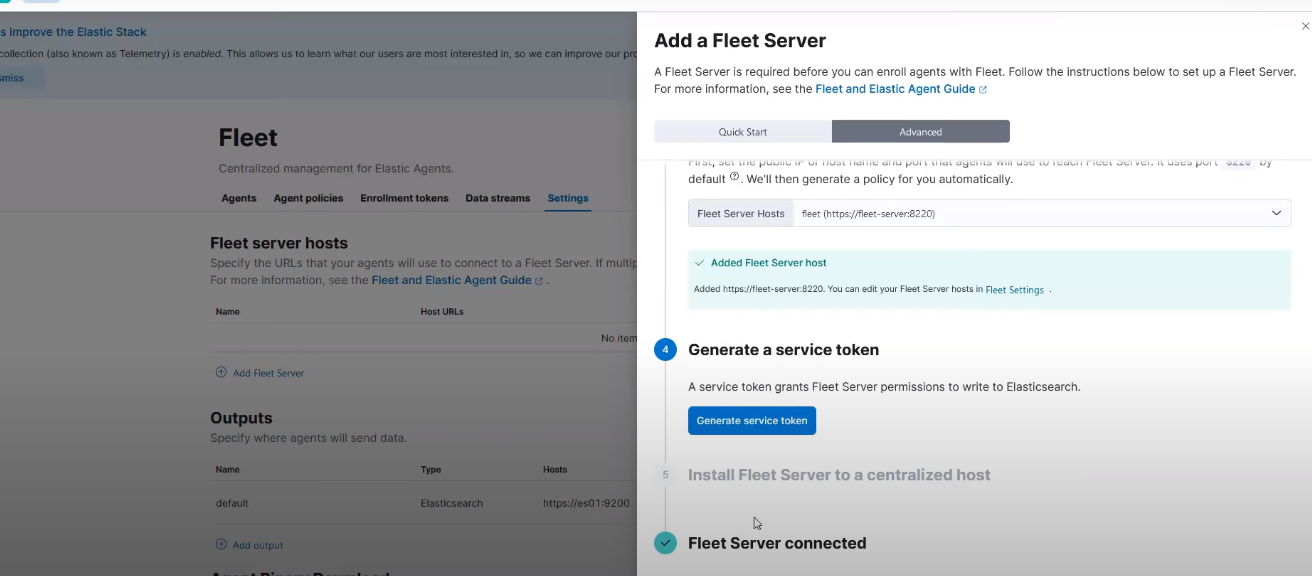 Erfolgreicher Flottenhost
Erfolgreicher Flottenhost
Agent für Fleet-Server hinzufügen
Gehe zu Flotte > Agentenrichtlinien, und klicken Sie auf die drei Punkte, und wenn Sie fertig sind, klicken Sie auf Agent hinzufügen
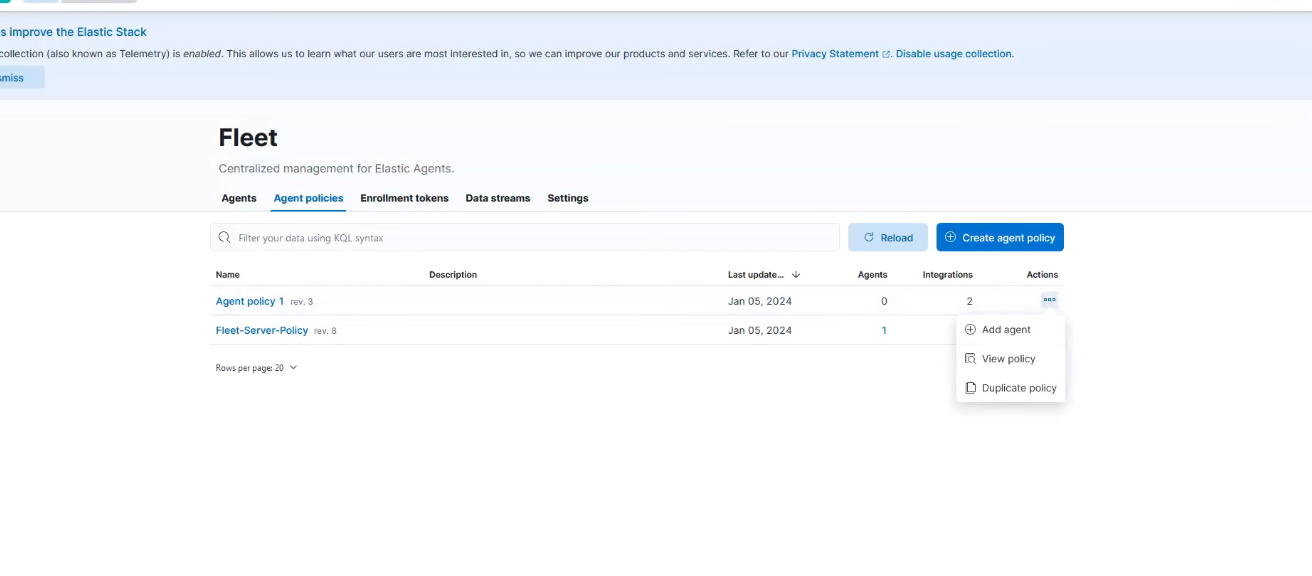 Fleet Agent hinzufügen
Fleet Agent hinzufügen
Scrollen Sie nach unten zu Installieren Sie Elastic Agent auf Ihrem Host, und kopieren Sie den Befehl;
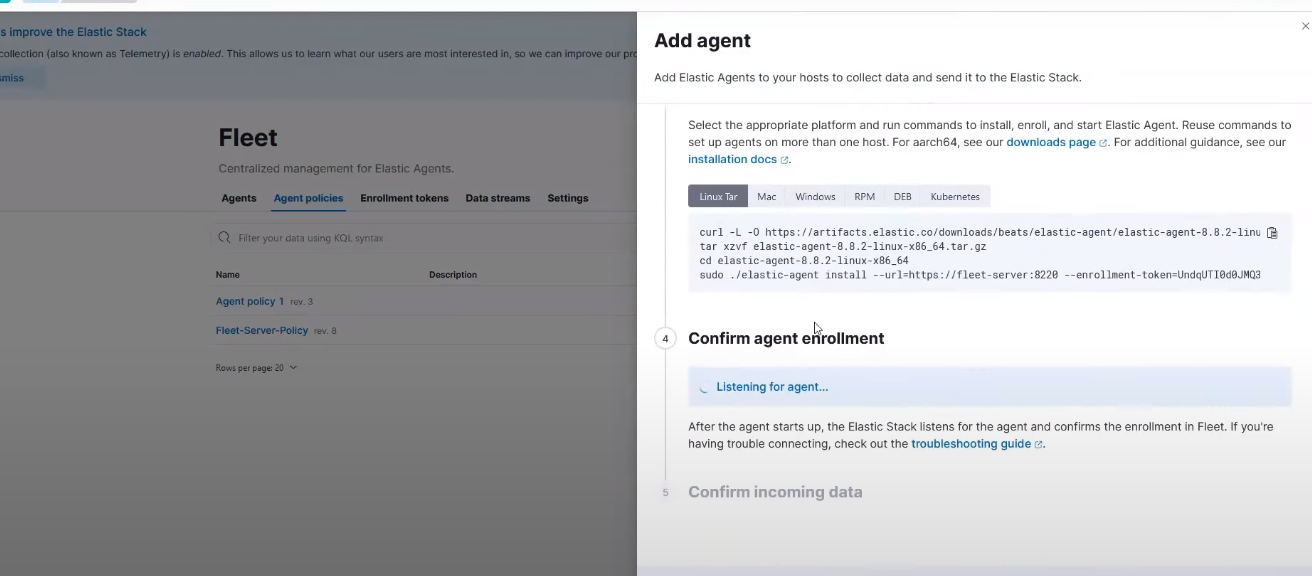 Elatic Agent installieren
Elatic Agent installieren
Öffnen Sie eine install.sh-Datei auf Ihrem Terminal mit
vi install.sh
und fügen Sie den kopierten Befehl ein. Fügen Sie die folgende Zeile in die letzte Zeile der Datei ein und speichern Sie:
--certificate-authorities=/root/ca.crt
Führen Sie dann die folgende Zeile in Ihrem Terminal aus
chmod +x install.sh
Öffnen Sie eine ca.crt-Datei mit
vi ca.crt
Fügen Sie die Zertifikatdetails ein, die beim vorherigen Ausführen von get-cert-details.sh generiert wurden:
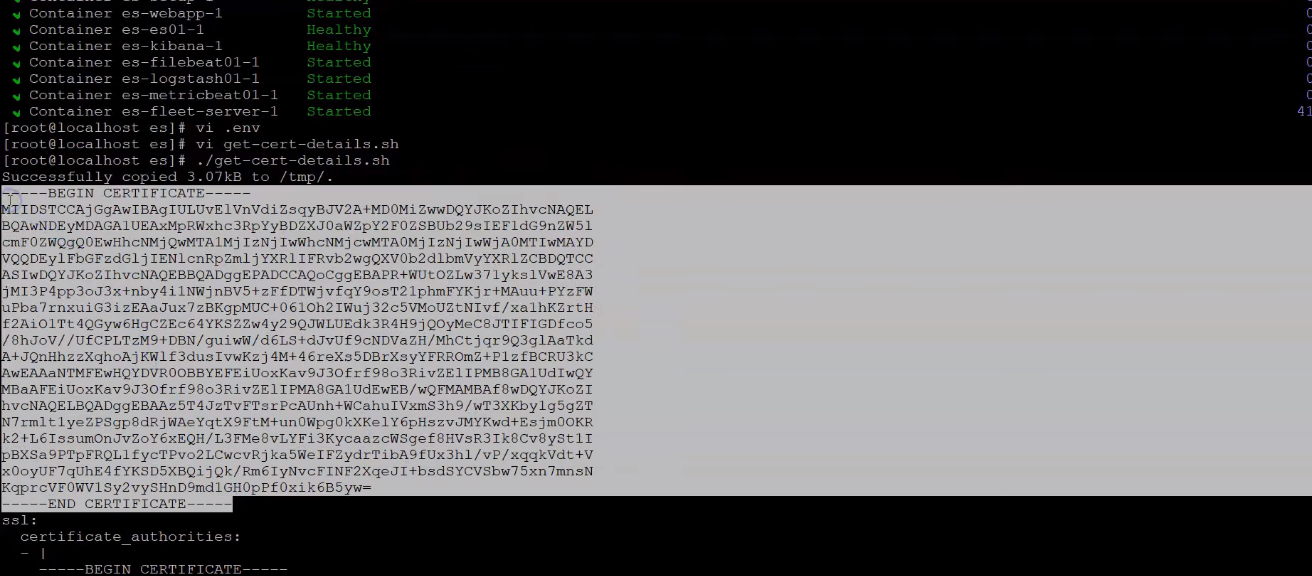 Elatic Agent installieren
Elatic Agent installieren
Öffnen Sie nun Ihre Hosts-Datei und ordnen Sie die IP-Adresse dem Hostnamen zu.
vi /etc/hosts
und gehen Sie wie im Screenshot gezeigt vor, achten Sie aber darauf, dass Sie die richtige IP-Adresse verwenden.
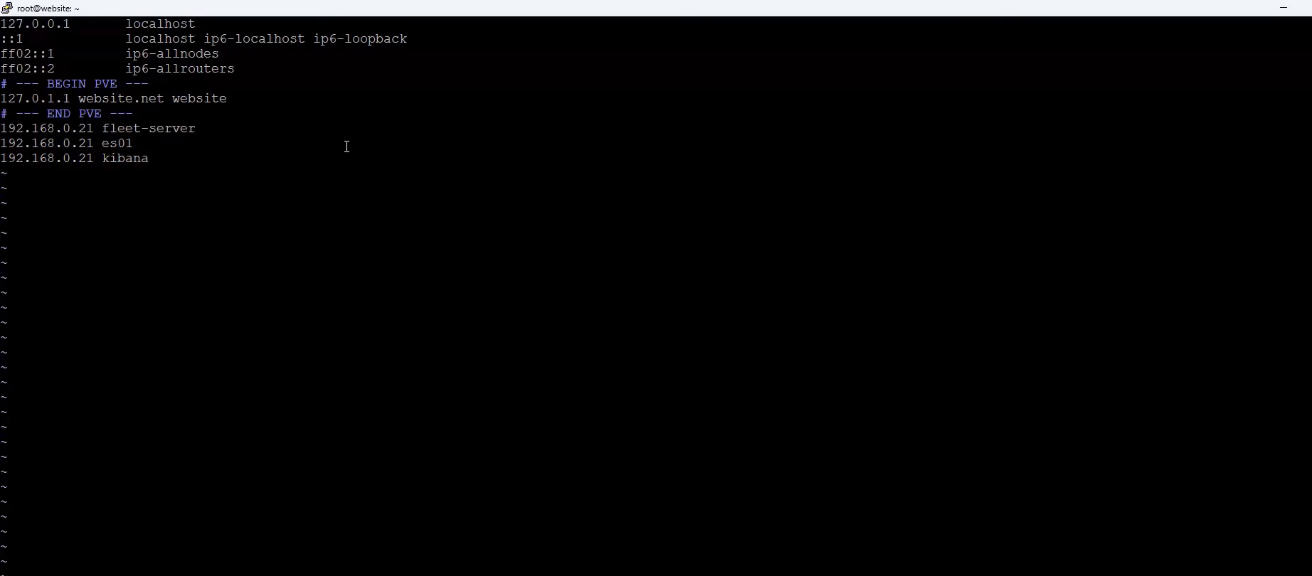 Hosts-Datei bearbeiten
Hosts-Datei bearbeiten
Führen Sie dann das Installationsskript aus -
./install.sh