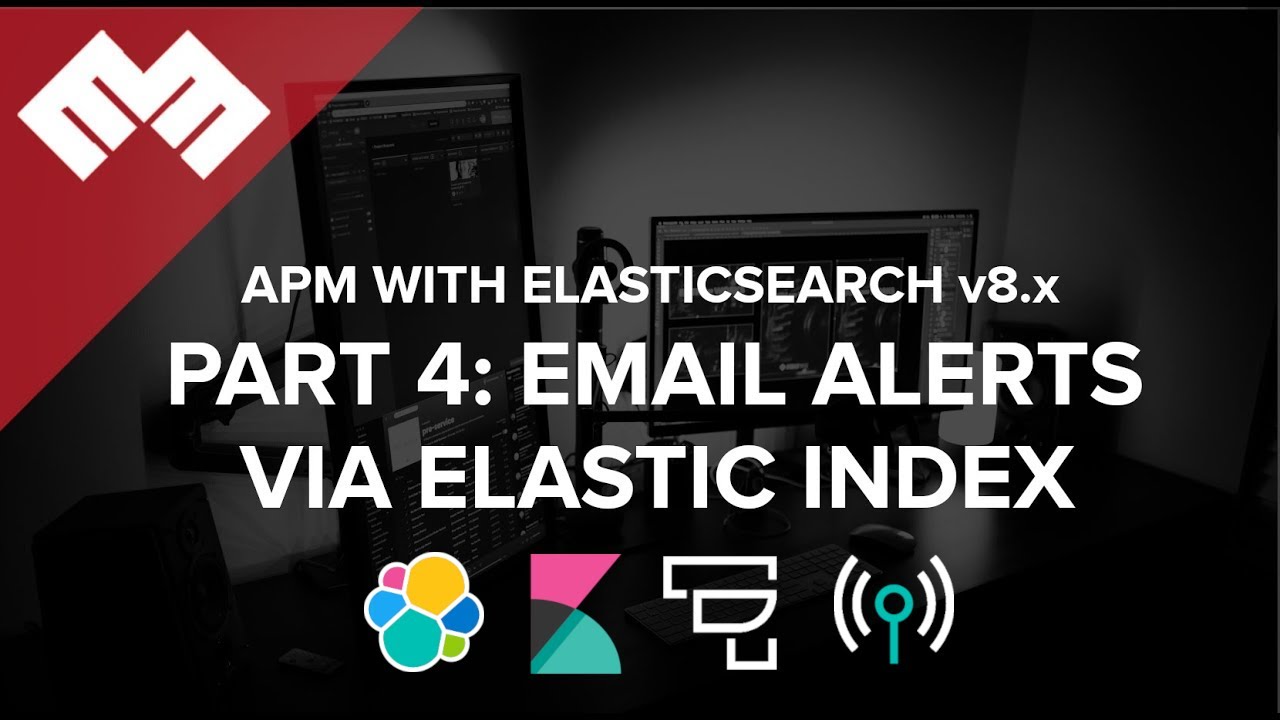
Introduction
Code sur Github: Elasticsearch et surveillance des performances des applications
Nous allons installer Surveillance des performances des applications avec Elasticsearch et Kibana. Si vous n'avez pas encore configuré APM, Elasticsearch et Kibana,suivez ces instructions pour la partie 1, Ceci pour la partie 2 et Ceci pour la partie 3.
Cette vidéo suppose que vous utilisez Certificats signés publiquement. Si vous utilisez Certificats auto-signés, va ici À déterminer.
Exigences
- Une instance en cours d'exécution d'Elasticsearch et de Kibana.
- Une nouvelle instance d'Ubuntu 20.04 pour agir en tant que serveur de flotte
Étape 1 - Utiliser le connecteur d'index pour publier des alertes sur un index dans elsticsearch [00:40]
Créer un index [02:24]
Connectez-vous à Kibana et accédez à Outils de développement > Console, et exécutez la commande ci-dessous pour créer un index :
PUT /kibanalert
et vous devriez voir un résultat similaire à celui ci-dessous
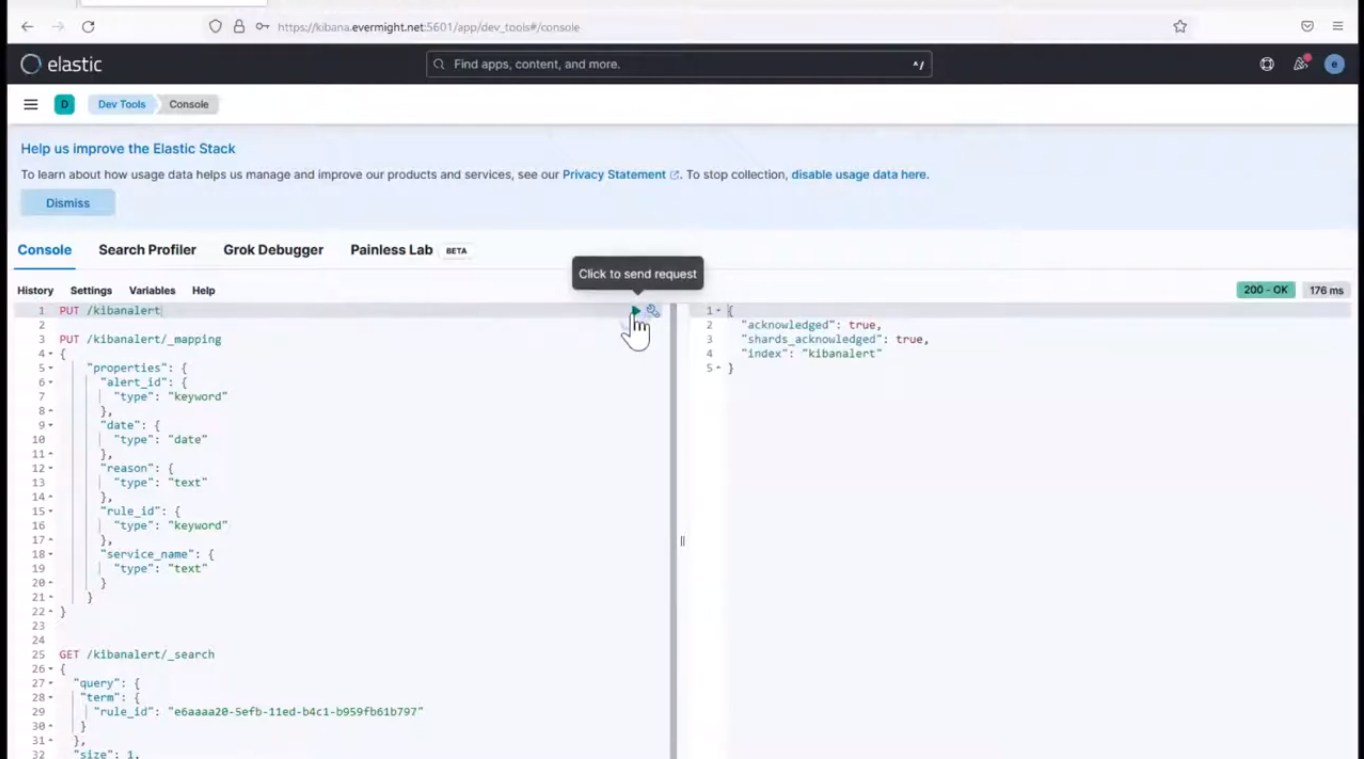 Créer un index
Créer un index
Exécutez la commande ci-dessous pour créer le mappage.
PUT /kibanalert/_mapping
{
"properties": {
"alert_id": {
"type": "keyword"
},
"date": {
"type": "date"
},
"reason": {
"type": "text"
},
"rule_id": {
"type": "keyword"
},
"service_name": {
"type": "text"
}
}
}
et vous devriez voir un résultat similaire à celui ci-dessous
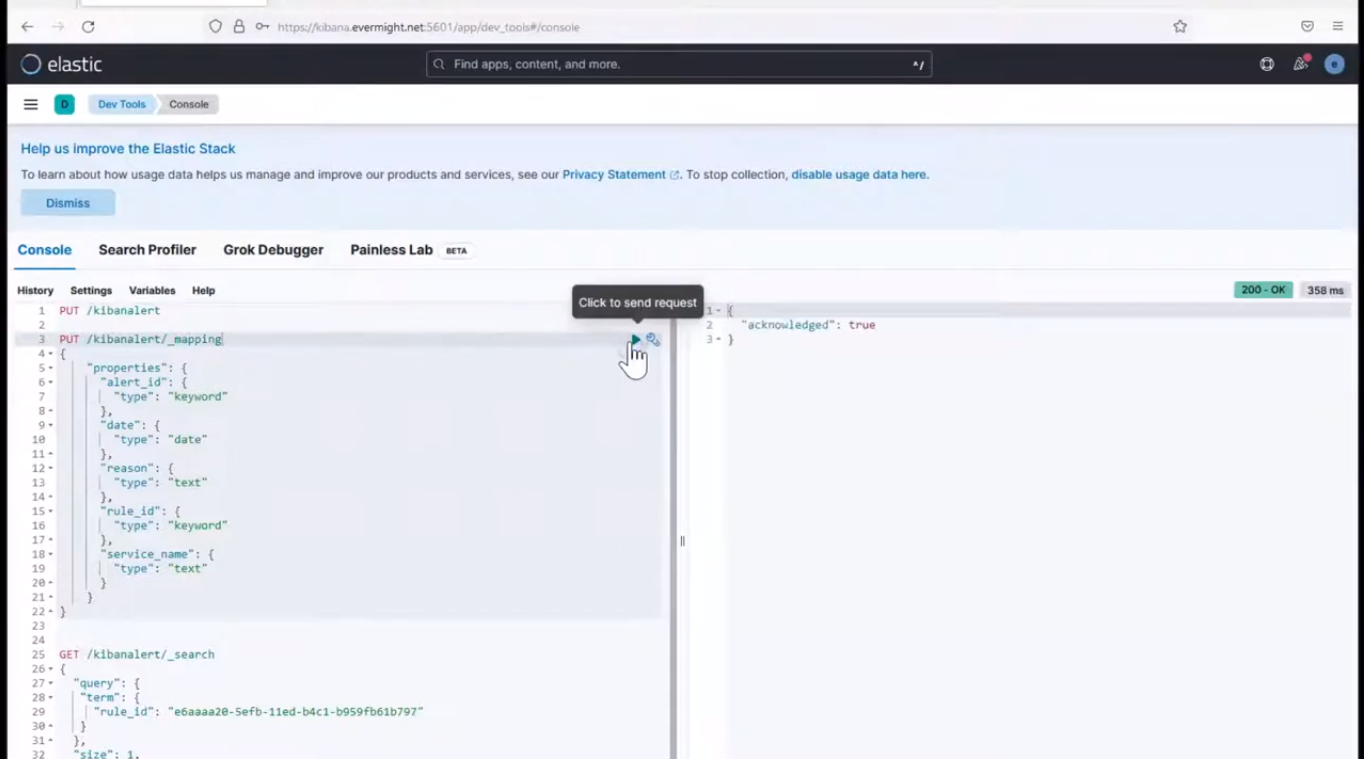 Ajouter un mappage d'index
Ajouter un mappage d'index
et lorsque vous faites une recherche sur la cartographie, vous verrez qu'il y a des cartographies.
GET /kibanalert/_mapping
et vous devriez voir un résultat similaire à celui ci-dessous
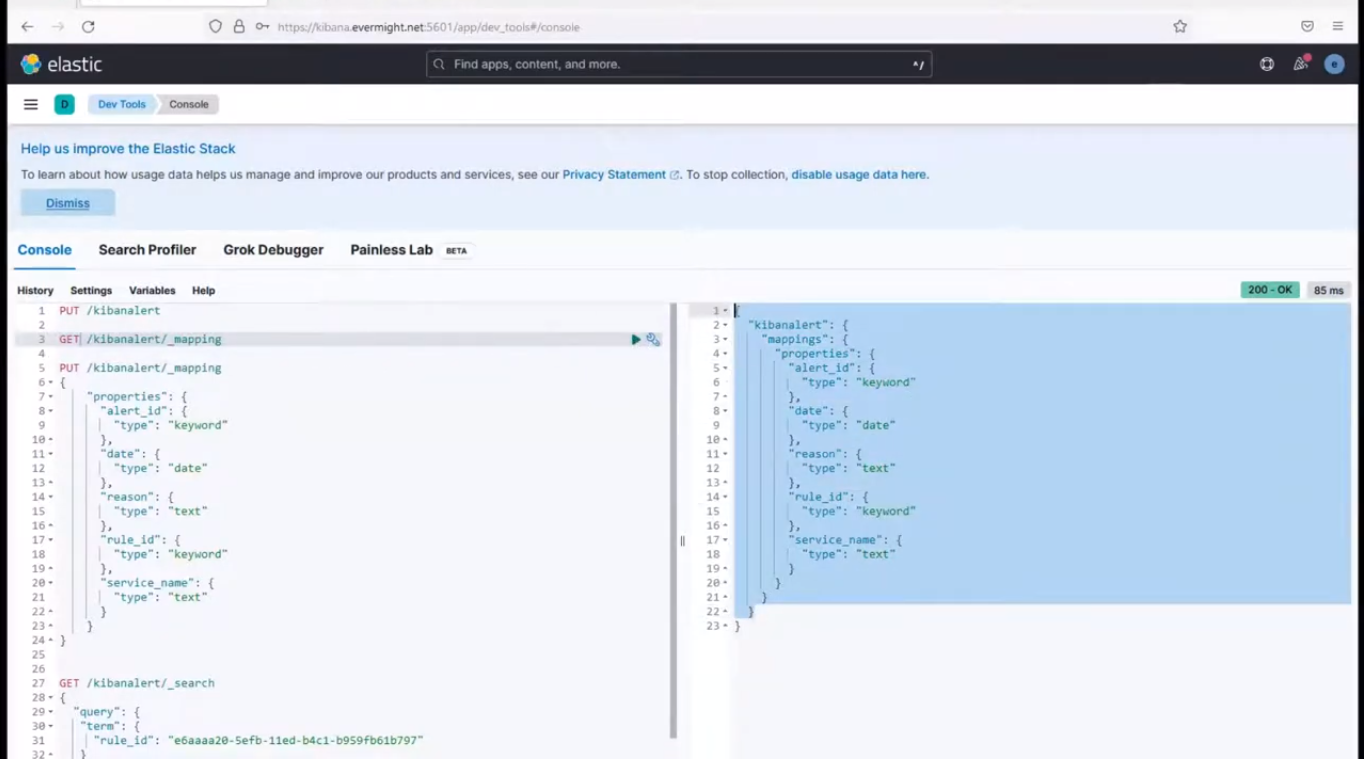 Résultat du mappage d'index
Résultat du mappage d'index
Étape 2 - Publier les journaux de comptage d'erreurs dans l'index [06:20]
Aller à Observabilité > Alertes > règles du gestionnaire, et cliquez sur l'icône du stylo sur l'alerte de nombre d'erreurs que nous avons configurée dans la 2e vidéo.
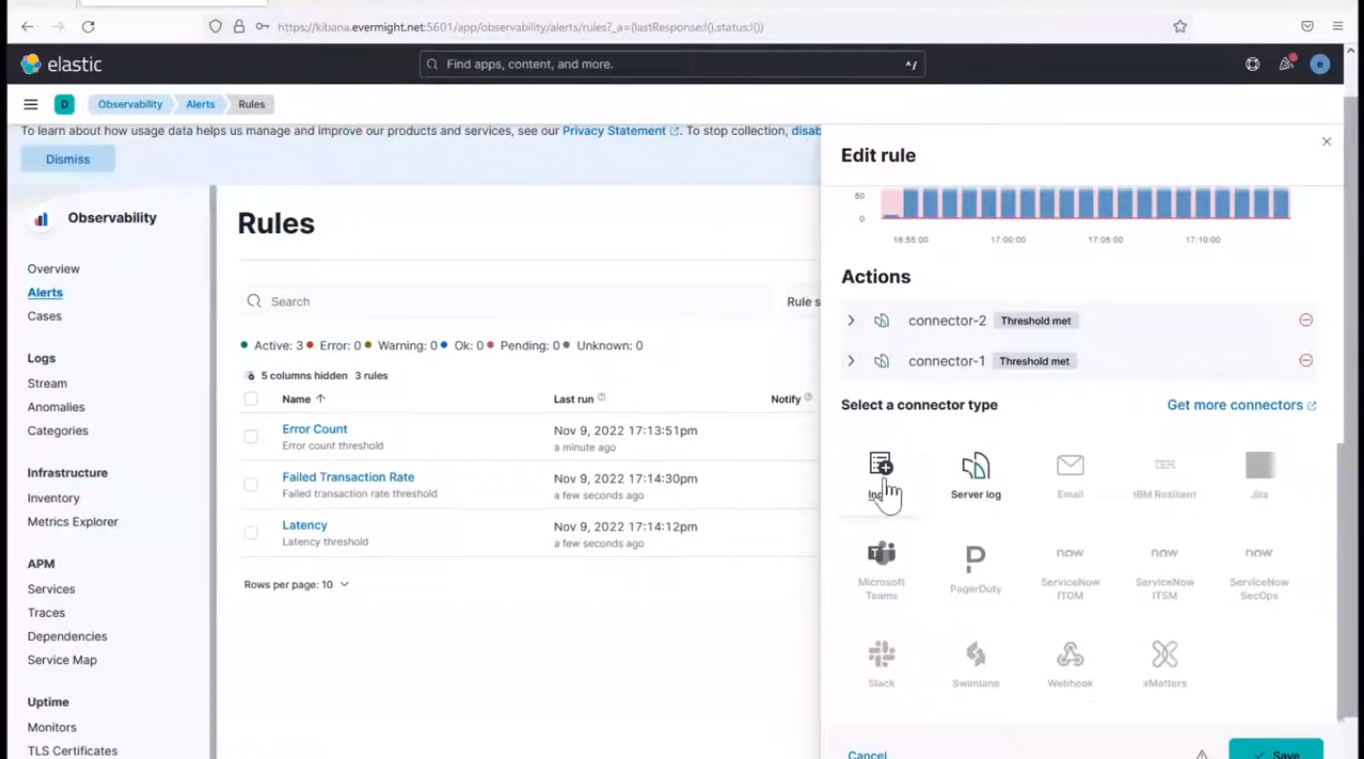 Connecteur d'index
Connecteur d'index
click on Index connector, et remplissez les détails comme indiqué ci-dessous :
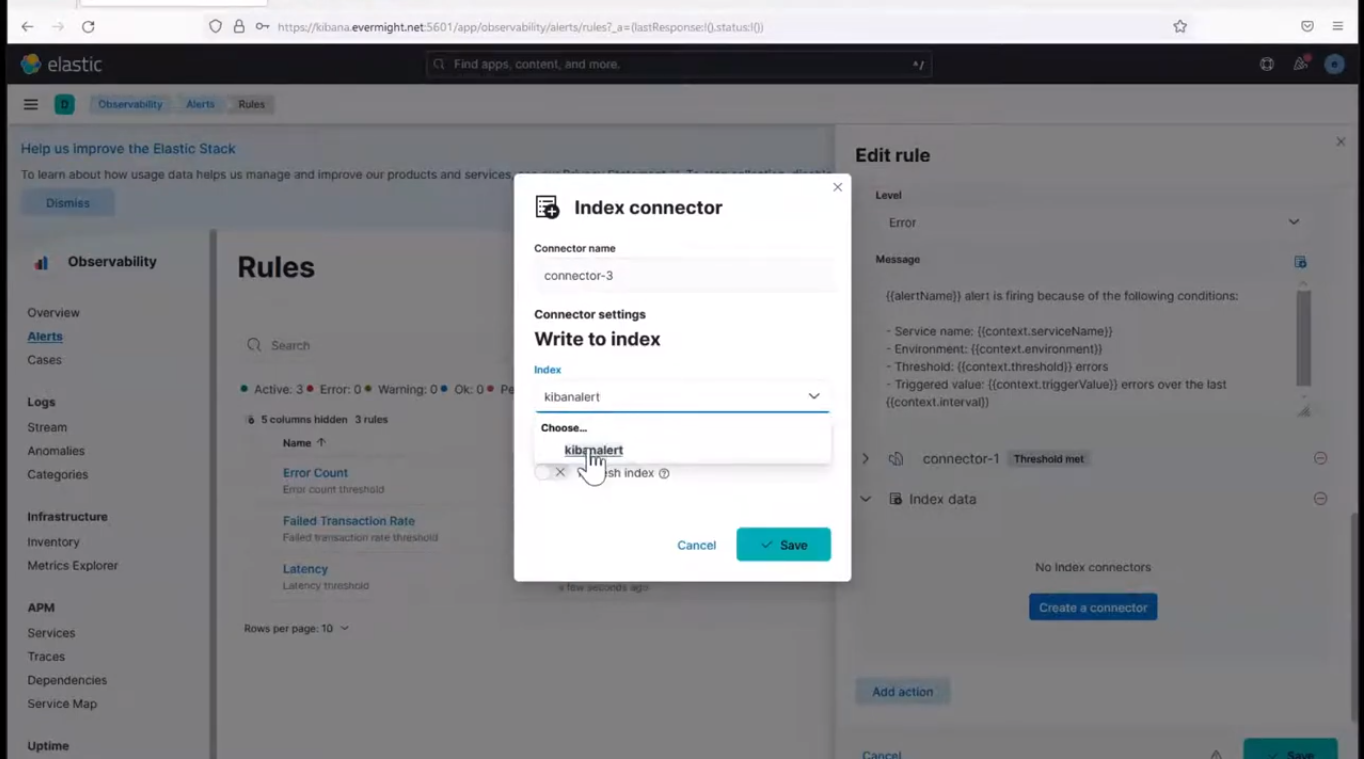 Créer un connecteur d'index
Créer un connecteur d'index
et ajouter un champ temporel de date, puis appuyez sur sauvegarder. Collez le texte ci-dessous dans le Document à indexer champ
{
"alert_id": "{{alert.id}}",
"rule_id": "{{rule.id}}",
"reason": "{{context.reason}}",
"service_name": "{{context.serviceName}}",
"date": "{{date}}"
}
Cela devrait ressembler à l’image ci-dessous :
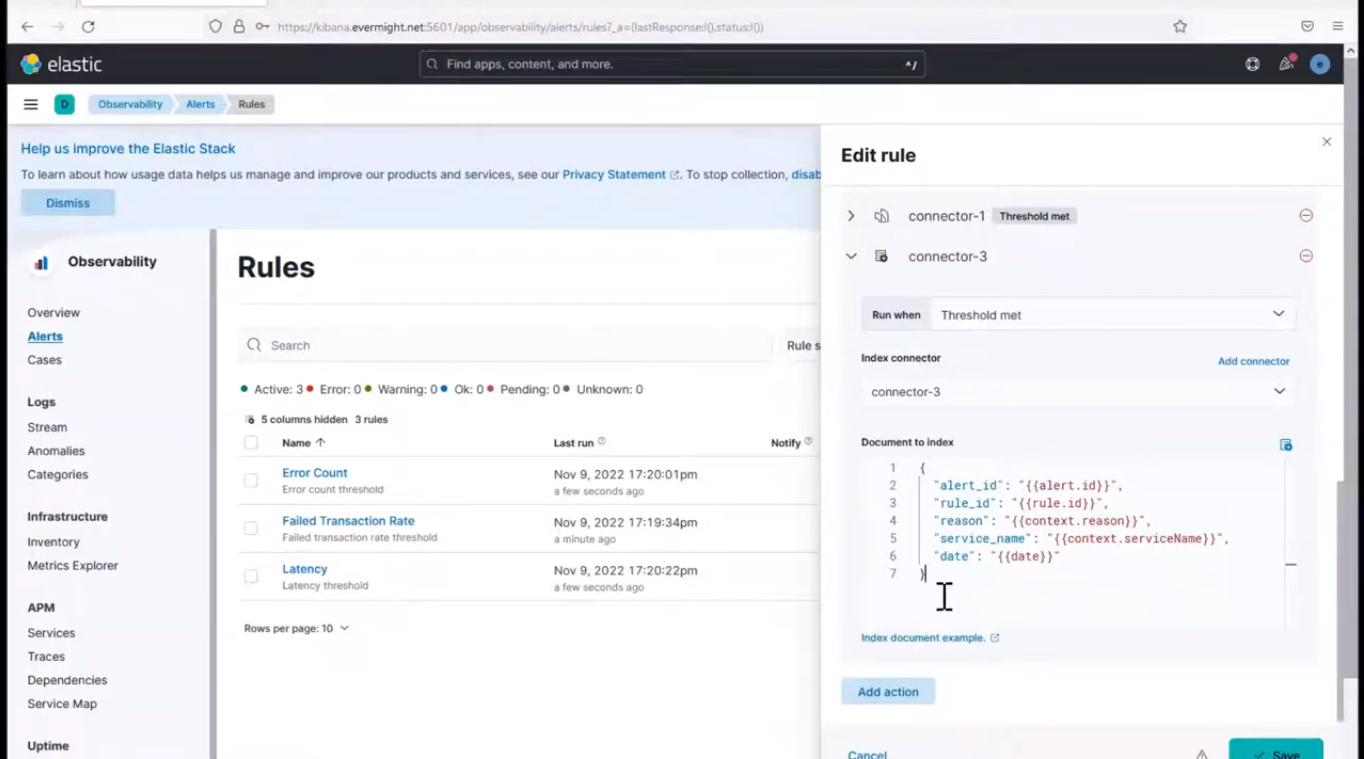 Modifier le connecteur d'index
Modifier le connecteur d'index
Cliquez maintenant sur Enregistrer dans le coin inférieur droit pour enregistrer les détails de connexion.
Pour voir les journaux publiés, rendez-vous sur Outils de développement > Console, et exécutez la commande ci-dessous.
GET /kibanalert/_search
vous devriez voir quelque chose de similaire à l'image ci-dessous qui montre le nombre de documents présents dans l'index :
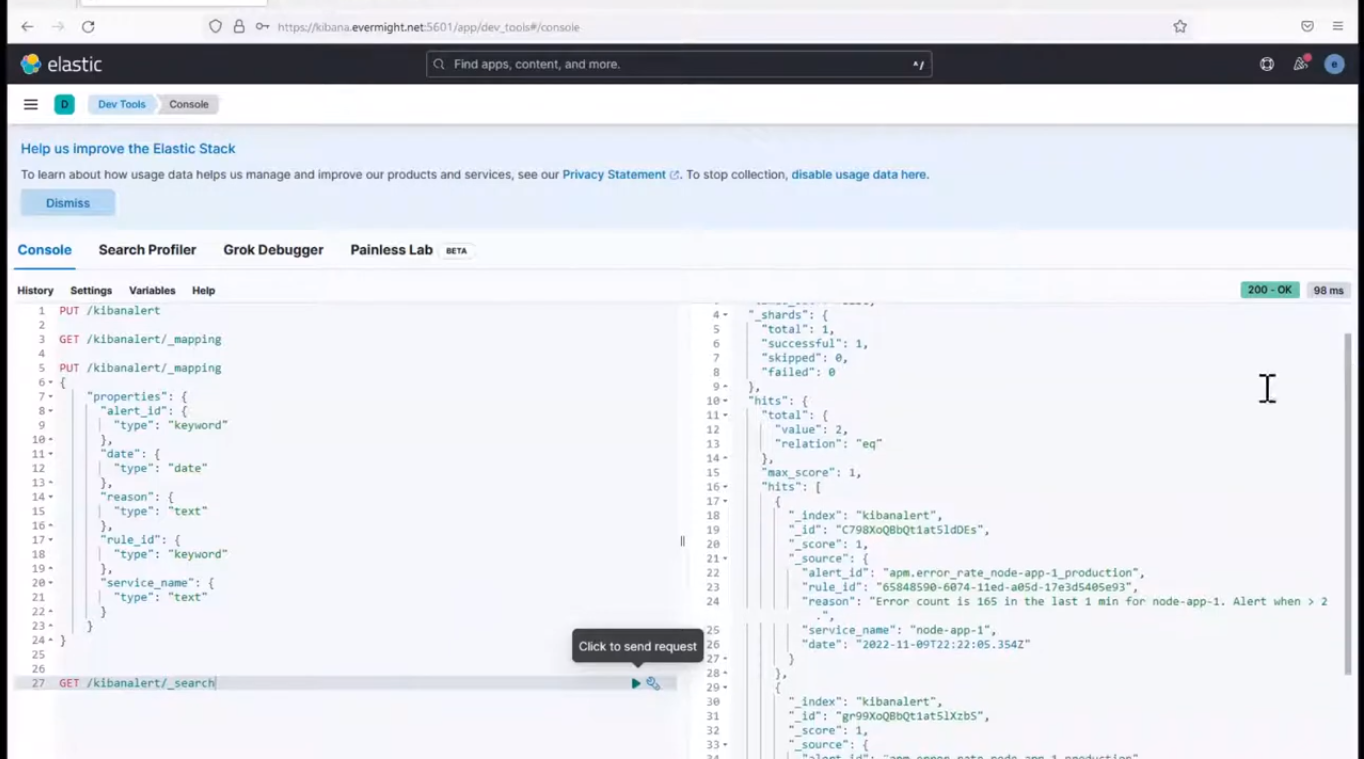 Afficher les données de l'index
Afficher les données de l'index
Étape 3 - Publier les journaux de taux de transactions échouées dans l'index [14:50]
Aller à Observabilité > Alertes > règles du gestionnaire, et cliquez sur l'icône du stylo sur l'alerte de taux de transaction échouée que nous avons configurée dans la deuxième vidéo. Cliquez sur le connecteur d'index.
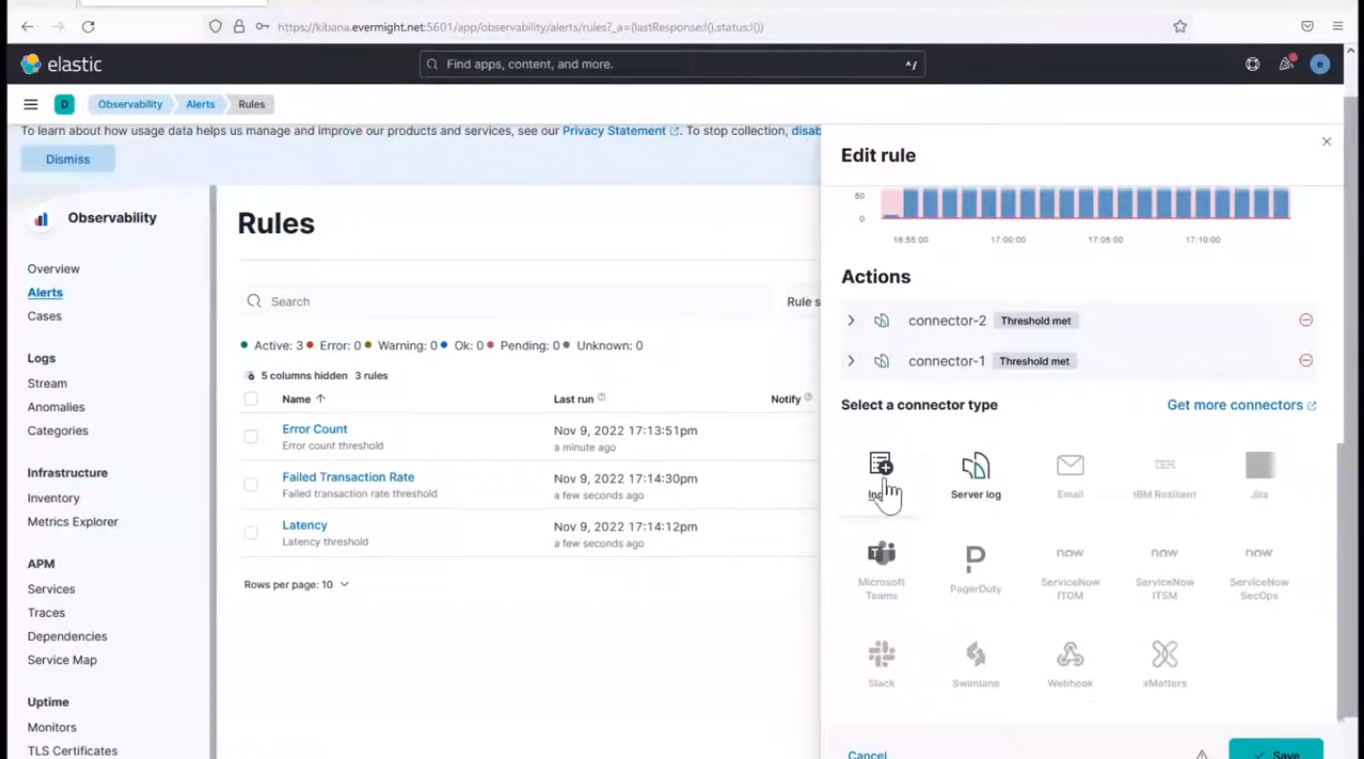 Connecteur d'index
Connecteur d'index
et utilisez le connecteur-3 Connecteur créé précédemment. Collez le texte ci-dessous dans le Document à indexer champ
{
"alert_id": "{{alert.id}}",
"rule_id": "{{rule.id}}",
"reason": "{{context.reason}}",
"service_name": "{{context.serviceName}}",
"date": "{{date}}"
}
Cela devrait ressembler à l’image ci-dessous :
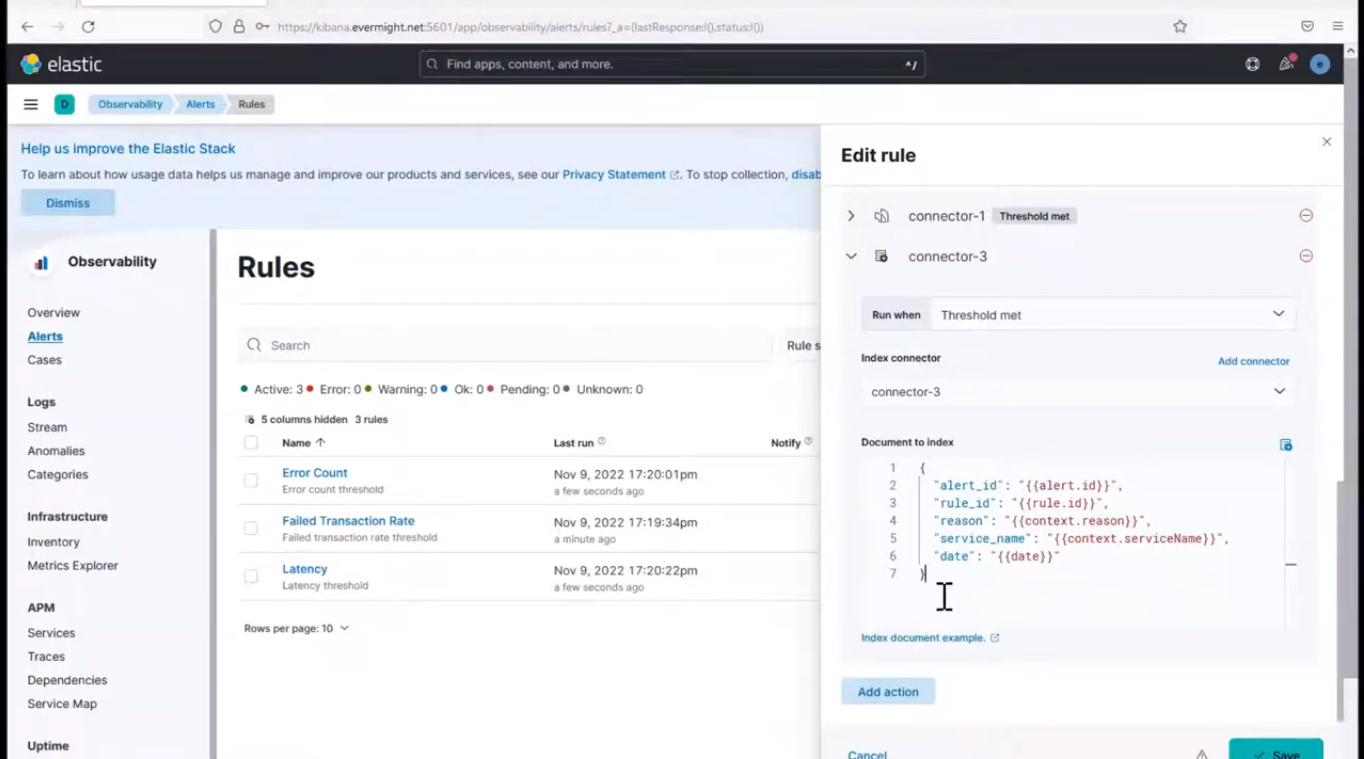 Modifier le connecteur d'index
Modifier le connecteur d'index
Cliquez maintenant sur Enregistrer dans le coin inférieur droit pour enregistrer les détails de connexion.
Étape 4 - Publier les journaux de latence dans l'index [10:00]
Aller à Observabilité > Alertes > règles du gestionnaire, et cliquez sur l'icône du stylo sur l'alerte de taux de transaction échouée que nous avons configurée dans la deuxième vidéo. Cliquez sur le connecteur d'index.
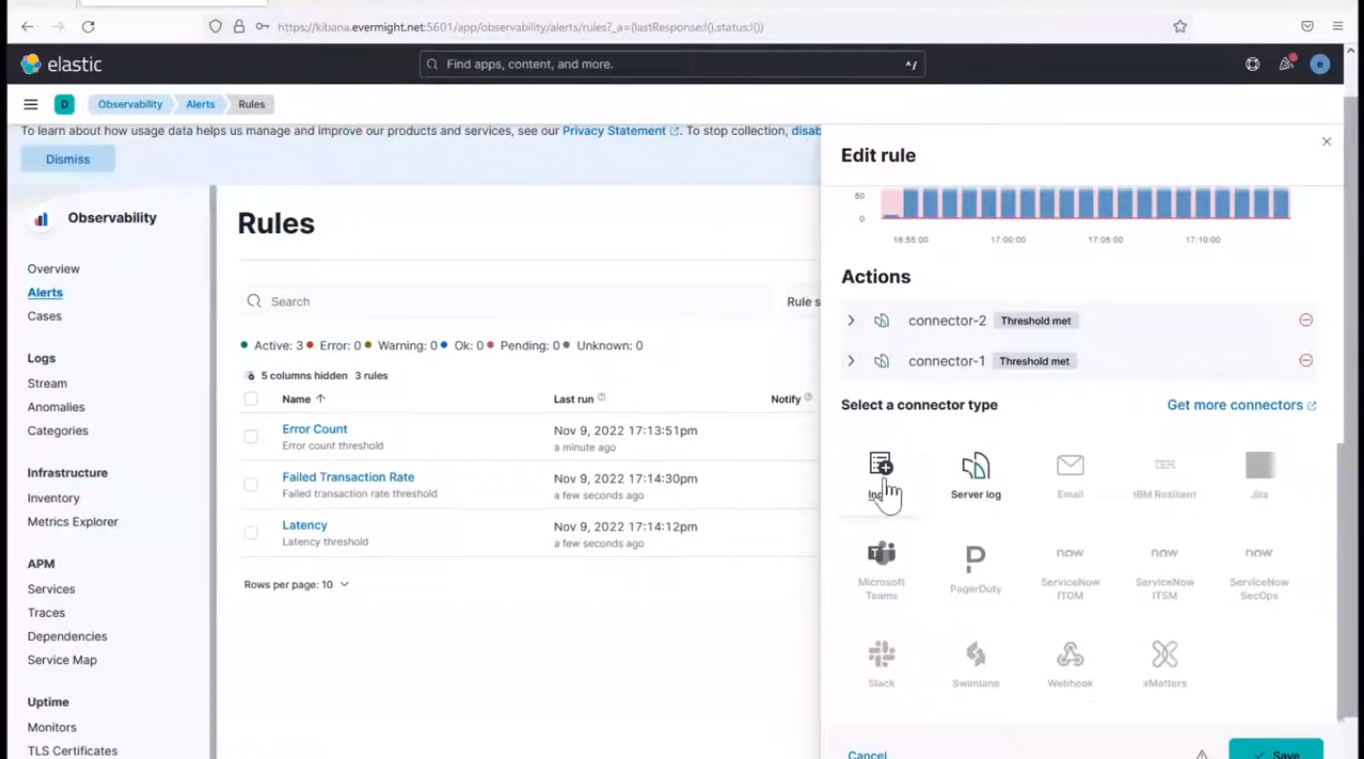 Connecteur d'index
Connecteur d'index
et utilisez le connecteur-3 Connecteur créé précédemment. Collez le texte ci-dessous dans le Document à indexer champ
{
"alert_id": "{{alert.id}}",
"rule_id": "{{rule.id}}",
"reason": "{{context.reason}}",
"service_name": "{{context.serviceName}}",
"date": "{{date}}"
}
Cela devrait ressembler à l’image ci-dessous :
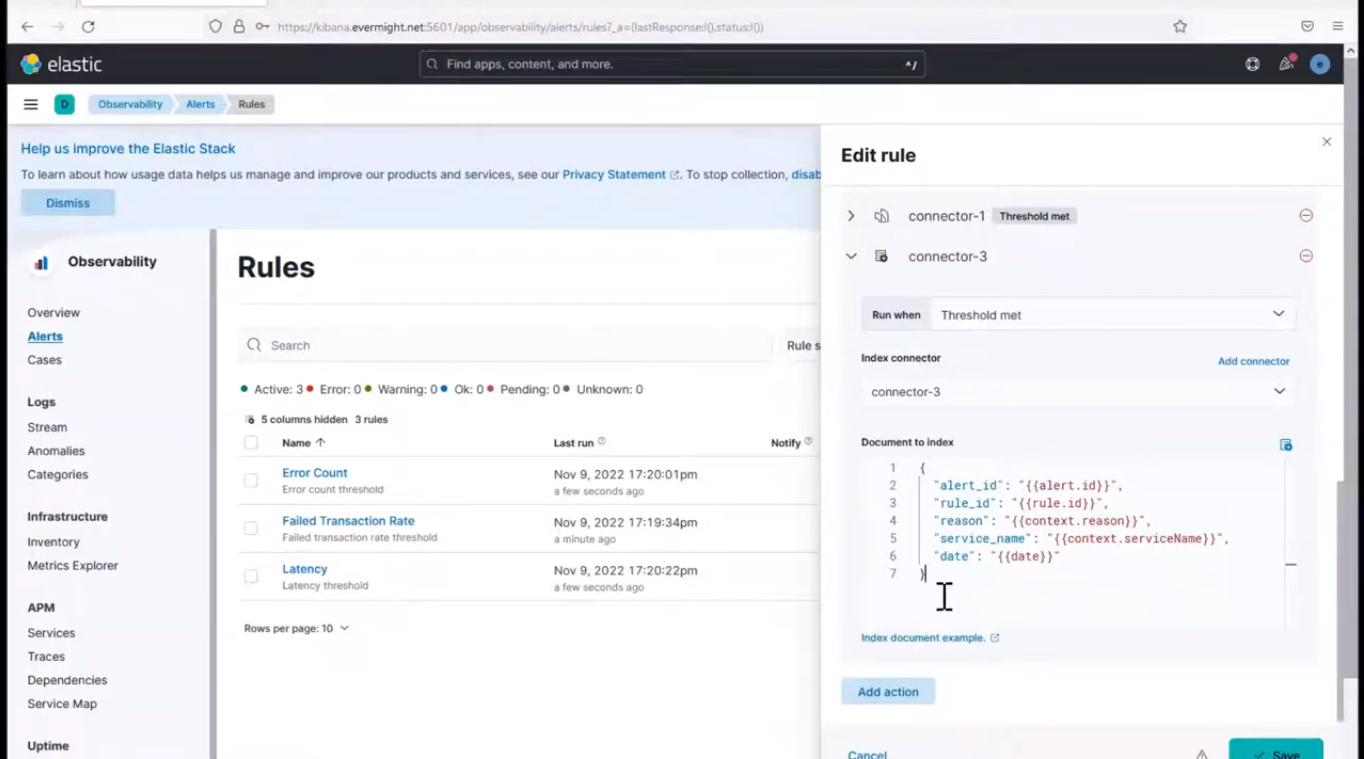 Modifier le connecteur d'index
Modifier le connecteur d'index
Cliquez maintenant sur « Enregistrer » en bas à droite pour enregistrer les informations de connexion. Pour consulter les journaux publiés, accédez à Outils de développement > Console, et exécutez la commande ci-dessous.
GET /kibanalert/_search
vous devriez voir quelque chose de similaire à l'image ci-dessous qui montre le nombre de documents présents dans l'index :
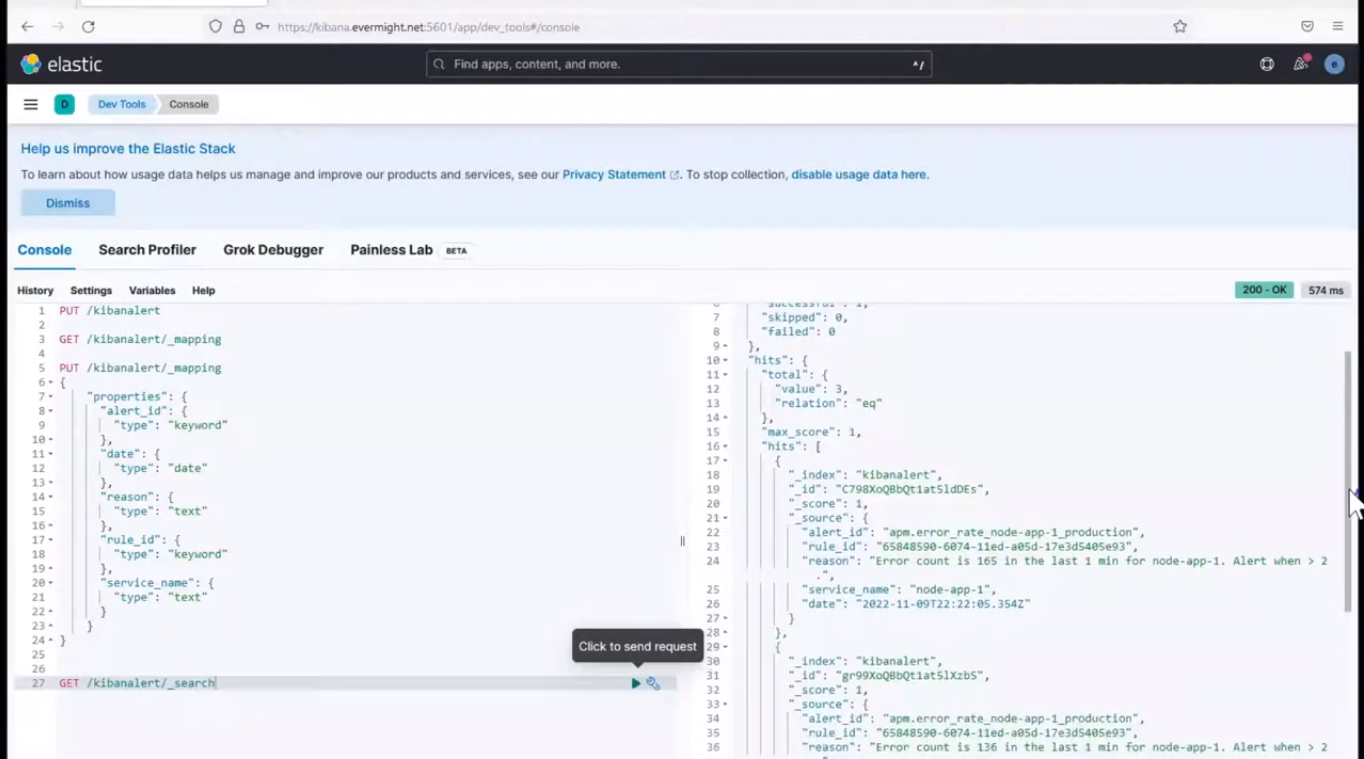 Afficher les données de l'index
Afficher les données de l'index
Étape 5 - Exécuter kibanalert sur le terminal [11:40]
Vous trouverez le code source des applications dans ce dépôt. Clonez ce dépôt depuis votre terminal :
git clone https://github.com/evermight/kibanalert.git
Créez un utilisateur d'alerte sur Kibana. Accédez à Gestion de la pile > Utilisateurs > Créer, et créez un utilisateur en utilisant les détails suivants :
Username: alert-reader
Full name: auditbeat-publisher
Email address: anything@anything.com
Password: anything
Roles: viewer
go to Outils de développement > Console. Exécutez ensuite cette commande :
POST /_security/api_key/grant
{
"grant_type": "password",
"username": "alert-reader",
"password": "anything",
"api_key": {
"name": "alert-reader-key"
}
}
Cela devrait produire un résultat comme :
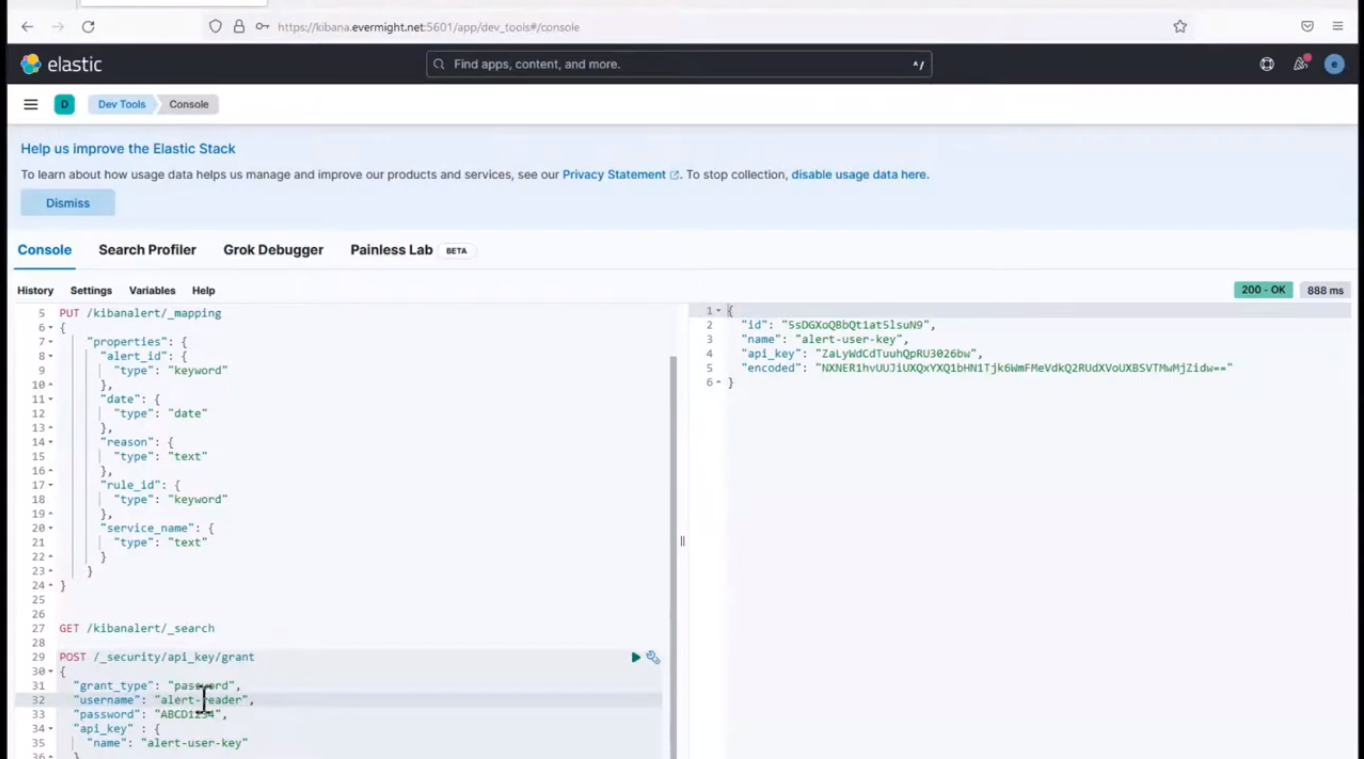 Clé API pour alert-reader
Clé API pour alert-reader