
Introduction
Code sur Github: Elasticsearch + Docker
Nous allons installer Elasticsearch, Kibana, Beats et Logstash avec Docker Compose.
Cette vidéo suppose que vous savez déjà configurer Elasticsearch, Kibana, Beats et Logstash sans utiliser de conteneur. Sinon, vous pouvez va ici.
Exigences
- Une nouvelle instance de machine Linux comme Ubuntu 20.04 pour agir en tant que serveur
- Docker et Docker-Compose installés
Étape 1 - Obtenir les codes [02:15]
Initialiser un nouveau dépôt git.
git init;
git remote add origin https://github.com/evermight/elastic-stack-docker-part-one.git;
git fetch -a;
git checkout main
Répertoriez tous les fichiers du répertoire.
ls -alh
Créez avec la commande docker compose ci-dessous.
docker-compose up --build -d
Obtenez l'adresse IP de votre serveur car elle sera utilisée comme URL vers les conteneurs Docker.
hostname -i
Visitez la page Kibana avec http://<YOUR IP ADDRESS>:5601.
Connectez-vous ensuite avec le nom d'utilisateur et le mot de passe Elastic présents sur le .env déposer
username: elastic
password: changeme
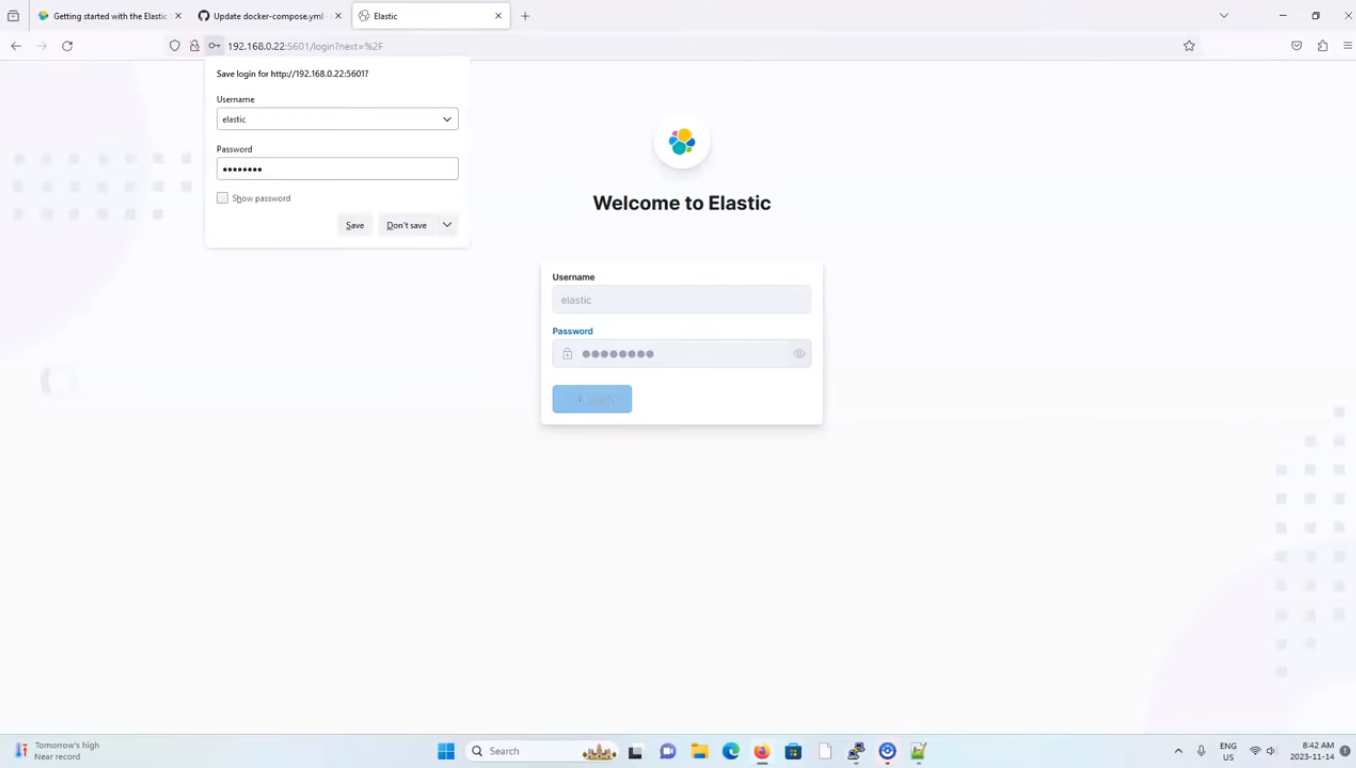 Page de connexion Kibana
Page de connexion Kibana
Étape 2 – Confirmer la réussite de Metricbeat [06:50]
Aller à Observabilité > Présentation, et faites défiler vers le bas jusqu'à hôte section. Vous devriez voir un résultat similaire à celui ci-dessous pour confirmer que le conteneur metricbeats publie le résultat sur Kibana.
 Succès de Metricbeat
Succès de Metricbeat
Étape 3 - Confirmer la réussite de Filebeat [07:03]
Aller à Observabilité > Découvrir, puis cliquez sur « Créer une vue de données ». Renseignez les informations comme indiqué dans l'image ci-dessous :
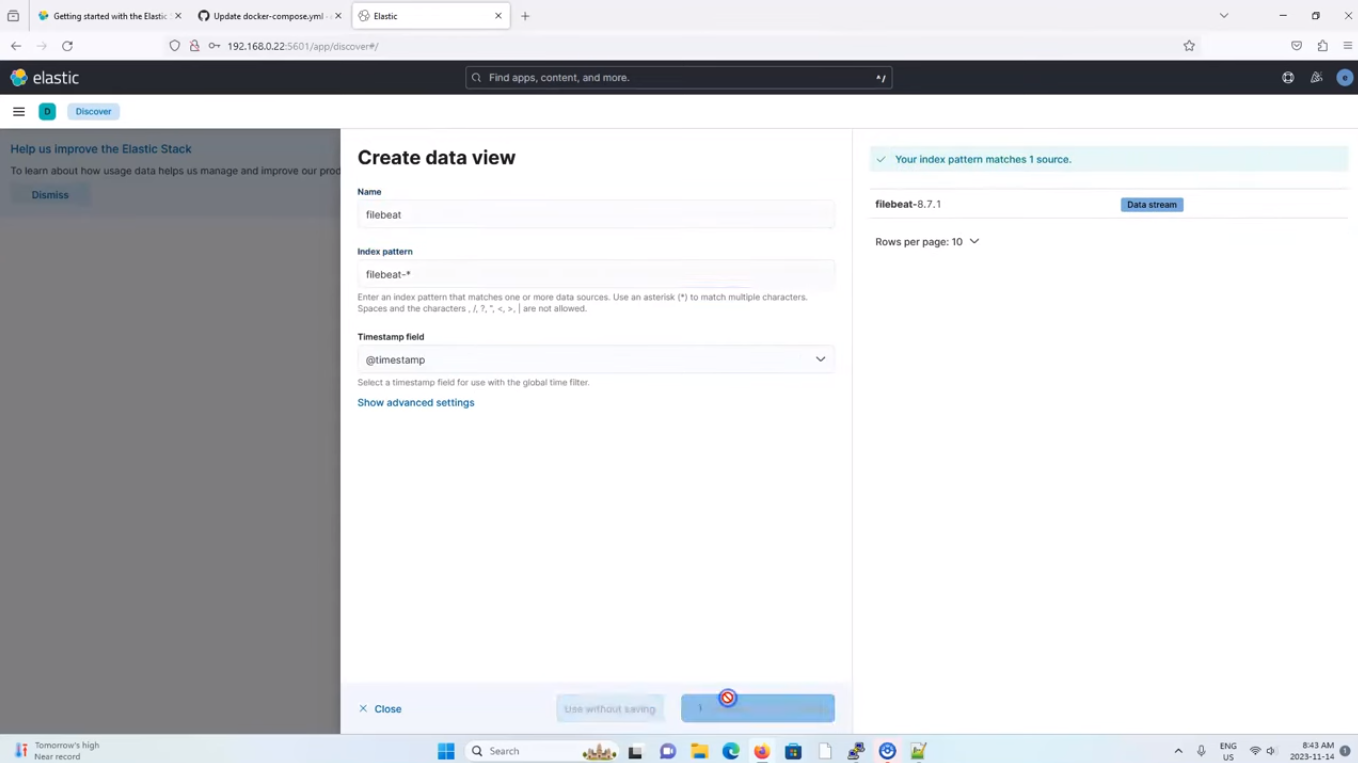 Créer une vue de données
Créer une vue de données
Cliquez ensuite sur Enregistrer. Vous verrez un résultat similaire à l'image ci-dessous, confirmant le bon fonctionnement de FileBeat :
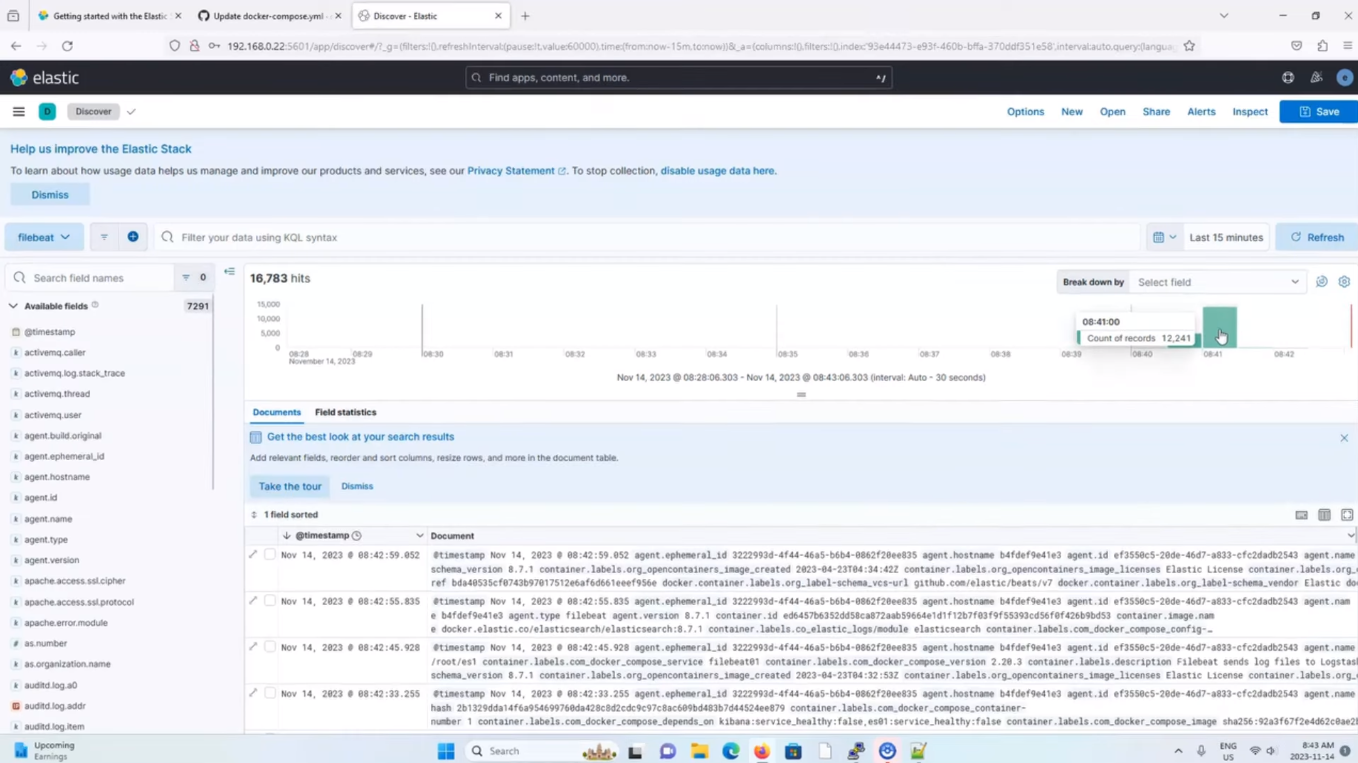 Succès de Filebeat
Succès de Filebeat
Pour ajouter un autre fichier journal à ingérer par Filebeat, suivez les étapes ci-dessous :
cp /var/log/cron /filebeat_ingest_data/cron.log
Étape 4 – Confirmer le succès de Logstash [09:21]
Aller à Gestion de la pile > Gestion des index, et vérifiez si Logstash est disponible. Si Logstash n'est pas disponible, vous verrez un message similaire à l'image ci-dessous :
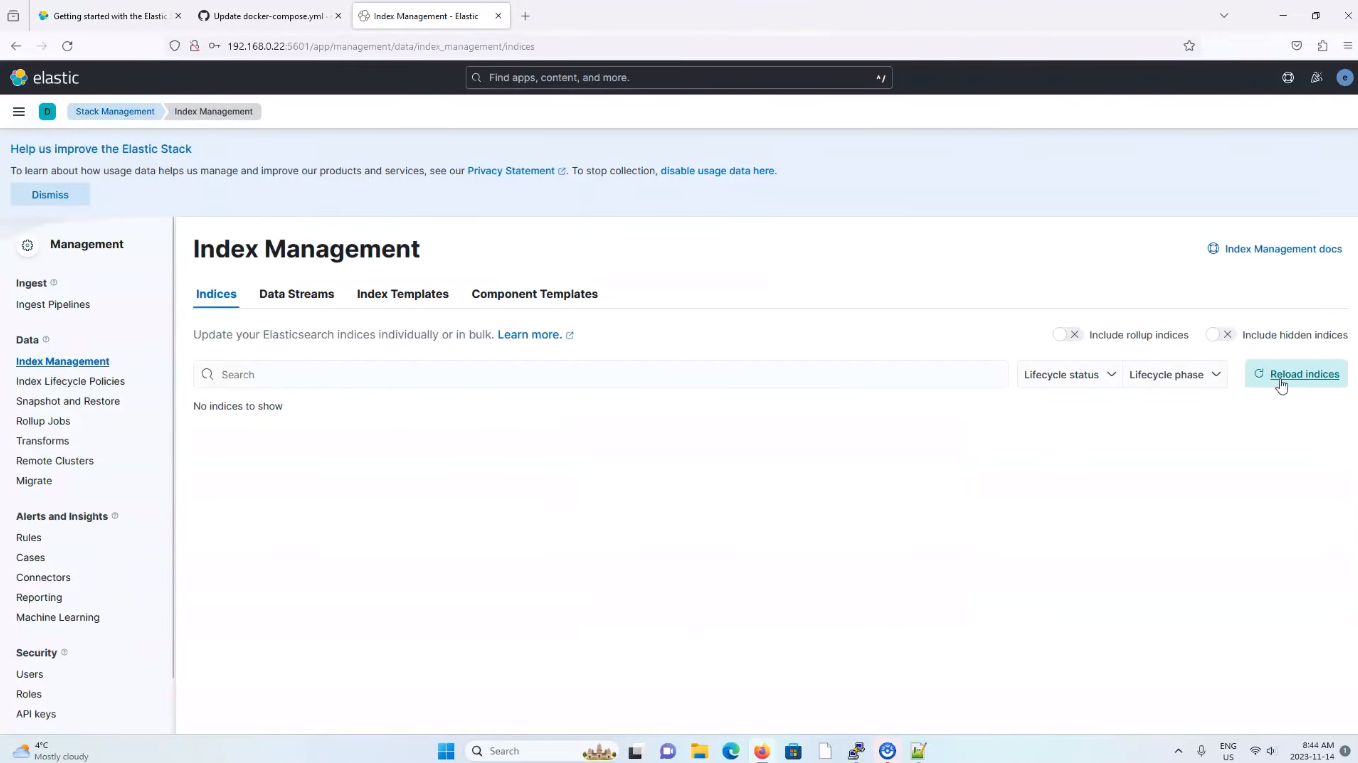 Confirmation de présence de Logstash
Confirmation de présence de Logstash
Accédez à votre terminal serveur et exécutez la commande ci-dessous :
cd logstash_ingest_data
vi test.log
et écrivez le texte comme indiqué dans l'image ci-dessous, dans le fichier :
 Ajouter un journal dans un fichier test.log pour Logstash
Ajouter un journal dans un fichier test.log pour Logstash
Aller à Gestion de la pile > Gestion des index, et rechargez-le. Vous devriez voir un résultat similaire à l'image ci-dessous, confirmant que Logstash a récupéré le fichier test.log :
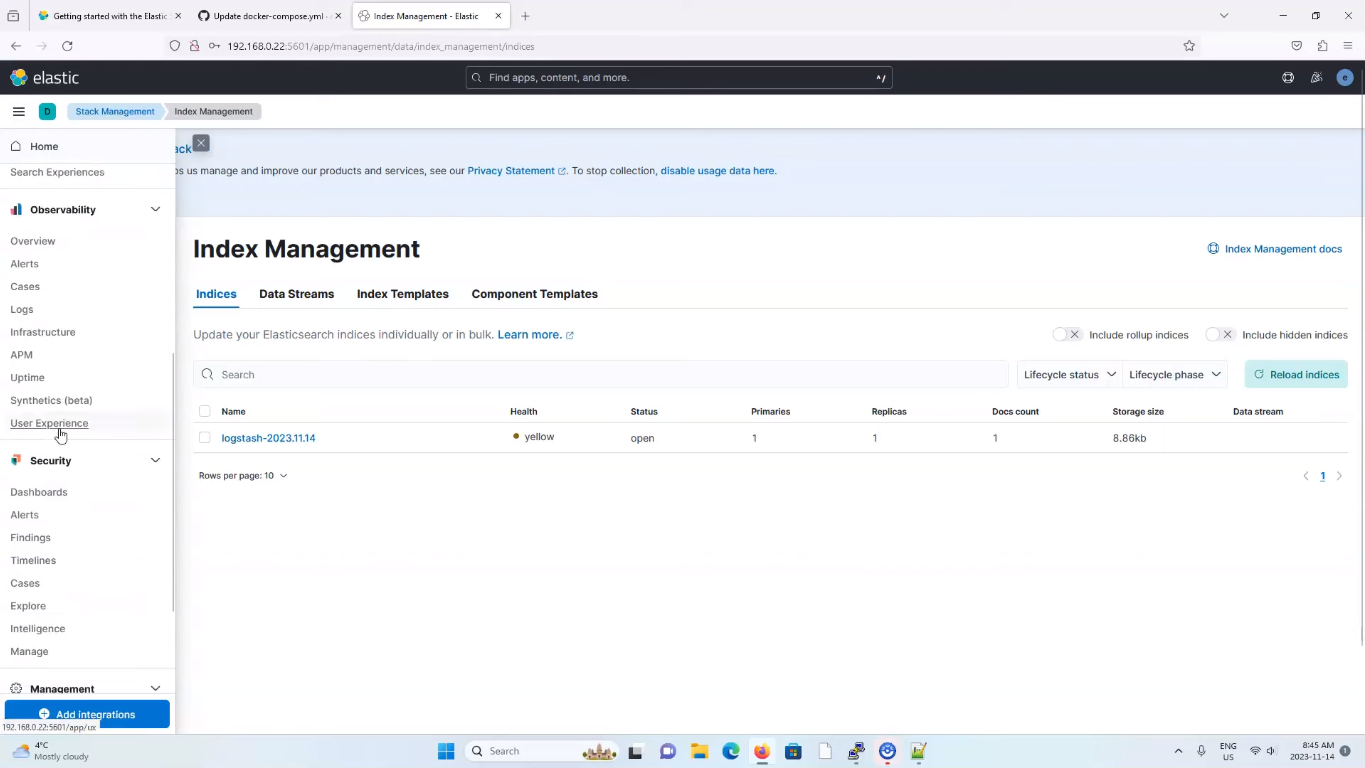 Indices Logstash créés
Indices Logstash créés