
Introduction
Code sur Github:
Nous allons installer Elasticsearch, Kibana, Beats et Logstash avec Docker Compose.
Cette vidéo suppose que vous maîtrisez déjà la configuration d'Elasticsearch, Kibana, Beats, Logstash, Elastic Agent, APM et Fleet Server sans utiliser de conteneur. Sinon, vous pouvez va ici configuration. Et vous devriez comprendre Agent élastique, Serveur de flotte et APM À déterminer.
Exigences
- Une nouvelle instance de machine Linux comme Ubuntu 20.04 pour agir en tant que serveur
- Docker et Docker-Compose installés
- Conteneurs Docker de la précédente vidéo Docker + ELK
Démonstration [02:28]
Créer un nouveau répertoire pour cette partie 2
mkdir ../es
cd ../es
Initialiser un nouveau dépôt git.
git init;
git remote add origin https://github.com/evermight/elastic-stack-docker-part-two.git;
git fetch -a;
git checkout main
Répertoriez tous les fichiers du répertoire.
ls -alh
Créez avec la commande docker compose ci-dessous.
docker-compose up --build -d
Obtenez l'adresse IP de votre serveur car elle sera utilisée comme URL vers les conteneurs Docker.
ip a
Visitez la page Kibana avec http://<YOUR IP ADDRESS>:5601.
Connectez-vous ensuite avec le nom d'utilisateur et le mot de passe Elastic présents sur le .env déposer
username: elastic
password: changeme
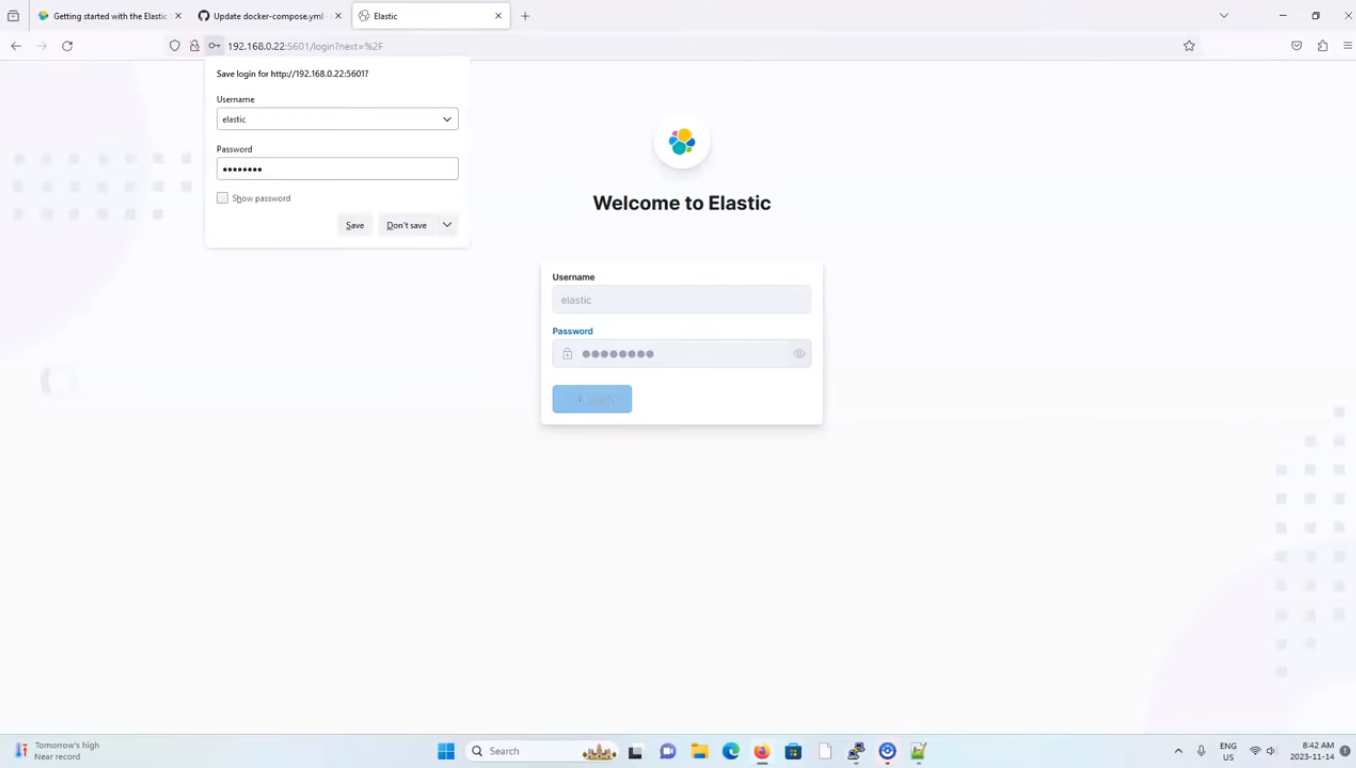 Page de connexion Kibana
Page de connexion Kibana
Aller à Flotte > Paramètres.
Exécutez le ./get-cert-details.sh Pour déterminer votre empreinte digitale et votre CA, remplissez les informations comme indiqué dans cette capture d'écran :
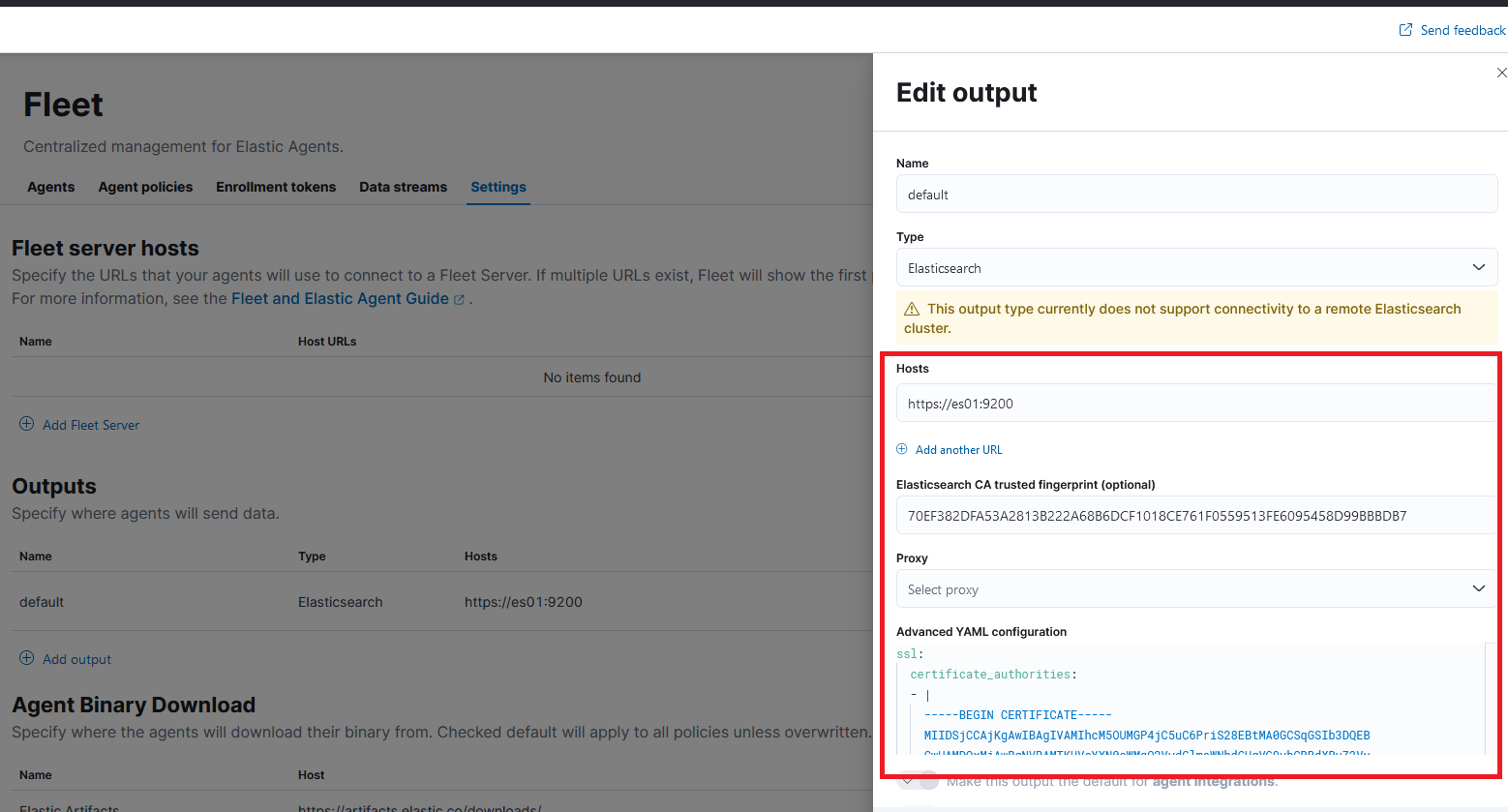 Modifications du serveur de flotte
Modifications du serveur de flotte
puis cliquez sur Enregistrer et appliquer les paramètres, puis cliquez sur Enregistrer et déployer. Retournons maintenant à la Flotte > Agent et actualisez l'onglet. Vous devriez voir un affichage similaire à l'image ci-dessous, indiquant qu'Elastic Agent, AM et Fleet Server sont opérationnels.
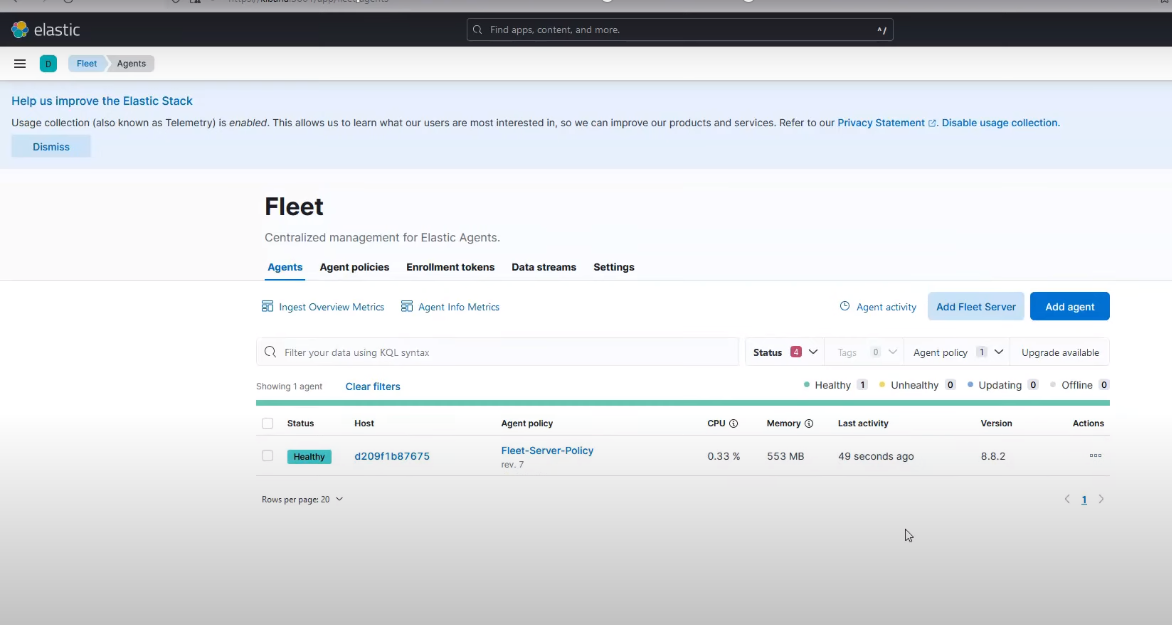 Exécution réussie de l'agent élastique, de l'APM et du serveur de flotte
Exécution réussie de l'agent élastique, de l'APM et du serveur de flotte
Mettez à jour la machine et installez certains logiciels avec la commande ci-dessous :
apt-get updat && apt-get install -y vim curl gnupg gpg;
Installez Apache2 avec la commande ci-dessous :
apt-get install -y apache2;
Ajout d'intégrations
Sur Kibana, allez à Intégrations > Parcourir les intégrations, et recherchez Apache, et cliquez sur le résultat comme indiqué dans la capture d'écran ci-dessous :
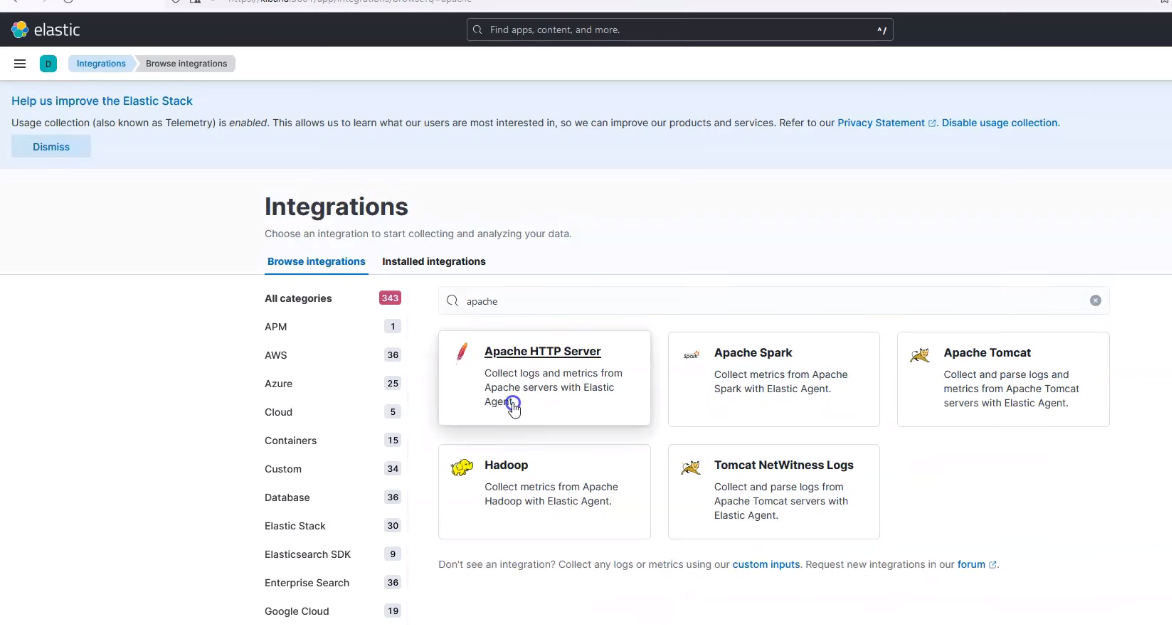 Recherche Apache
Recherche Apache
Cliquez sur Ajouter un serveur HTTP Apache par le coin supérieur droit.
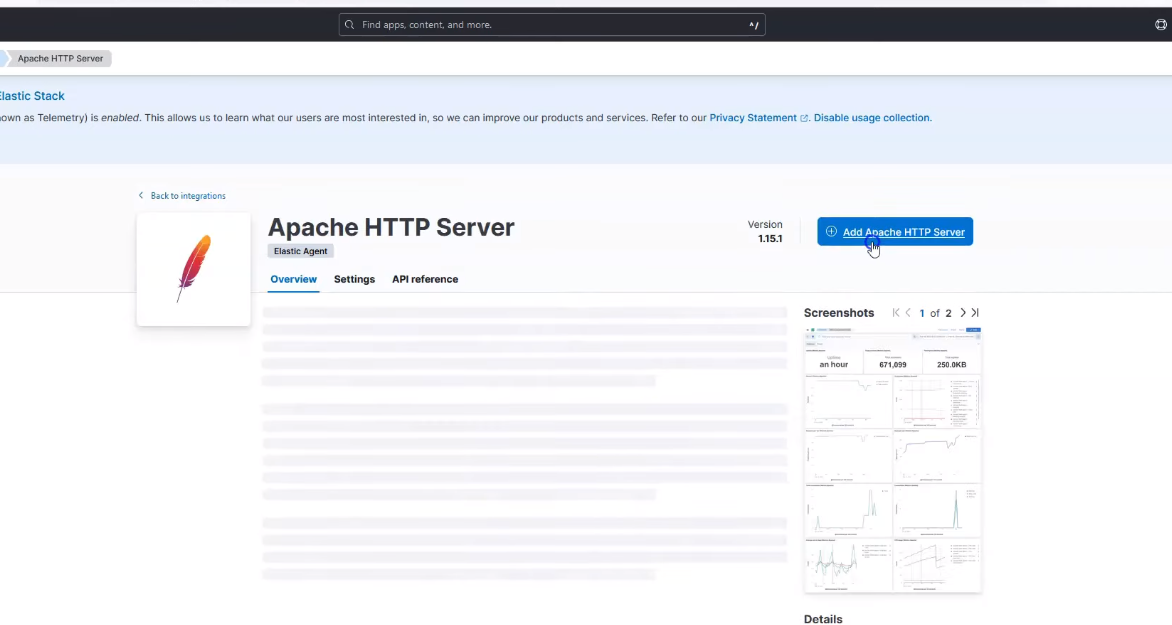 Ajouter Apache
Ajouter Apache
Then click on save and continue, puis sélectionnez Ajoutez Elastic Agent à vos hôtes.
Et pour le laisser être géré par le serveur de flotte, cliquez sur les paramètres de la flotte comme indiqué dans la capture d'écran ci-dessous ;
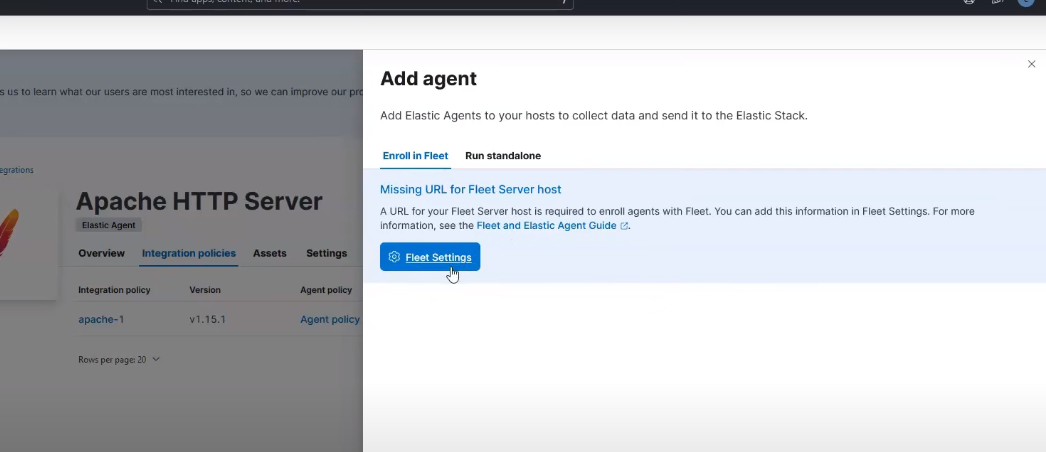 Paramètres de la flotte
Paramètres de la flotte
Then click on Ajouter un serveur de flotte comme le montre la capture d'écran ci-dessous ;
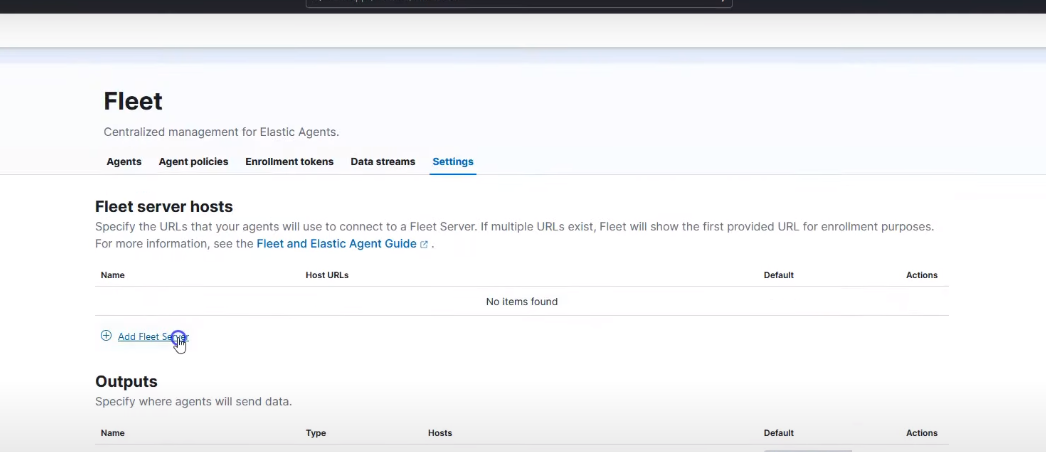 Paramètres de la flotte
Paramètres de la flotte
Accédez aux options avancées et pour le Choisissez un mode de déploiement pour la sécurité sélectionner production.
Pour le Ajoutez votre hôte Fleet Server, dans la section nom, tapez fleet, et dans la section URL, il devrait s'agir du nom du service Docker, comme https://fleet-server:8220.
Then click on Ajouter un hôte.
Vous devriez obtenir une connexion réussie comme dans la capture d’écran ci-dessous ;
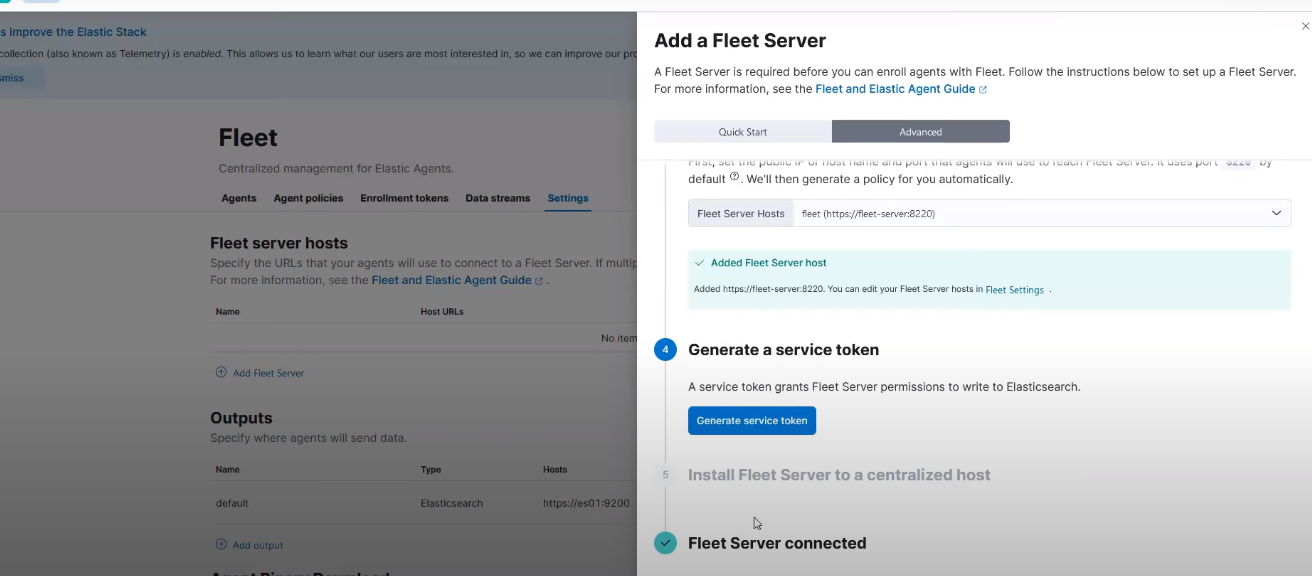 Succès de l'hôte de la flotte
Succès de l'hôte de la flotte
Ajouter un agent pour le serveur Fleet
Aller à Flotte > Politiques des agents, et cliquez sur les triples points, et une fois terminé, cliquez sur Ajouter un agent
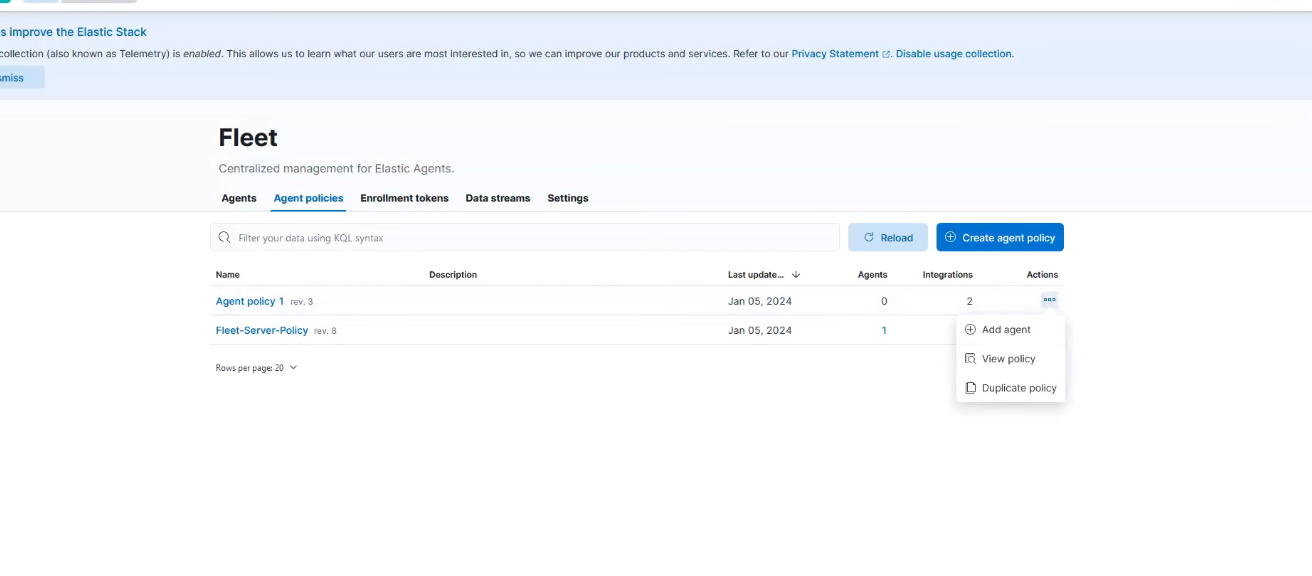 Ajouter un agent de flotte
Ajouter un agent de flotte
Faites défiler vers le bas pour Installez Elastic Agent sur votre hôte, et copiez la commande ;
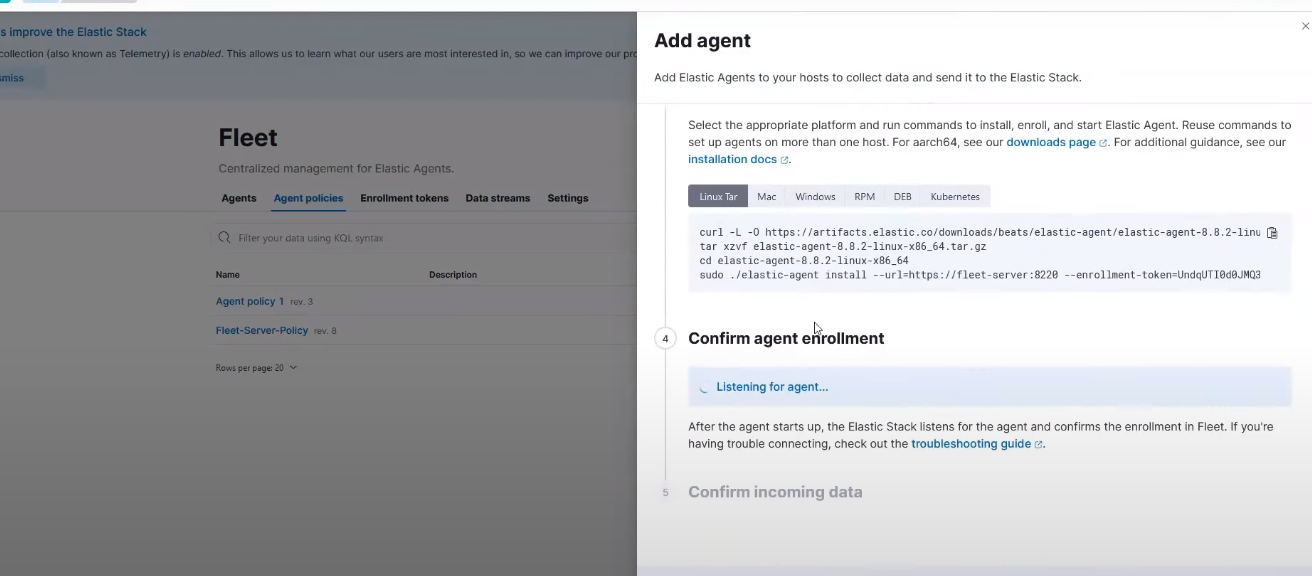 Installer Elatic Agent
Installer Elatic Agent
Ouvrez un fichier install.sh sur votre terminal avec
vi install.sh
et collez la commande copiée. Ajoutez la ligne ci-dessous à la dernière ligne du fichier et enregistrez :
--certificate-authorities=/root/ca.crt
Ensuite, exécutez la ligne ci-dessous dans votre terminal
chmod +x install.sh
Ouvrez un fichier ca.crt avec
vi ca.crt
collez les détails du certificat générés à partir de l'exécution précédente de get-cert-details.sh :
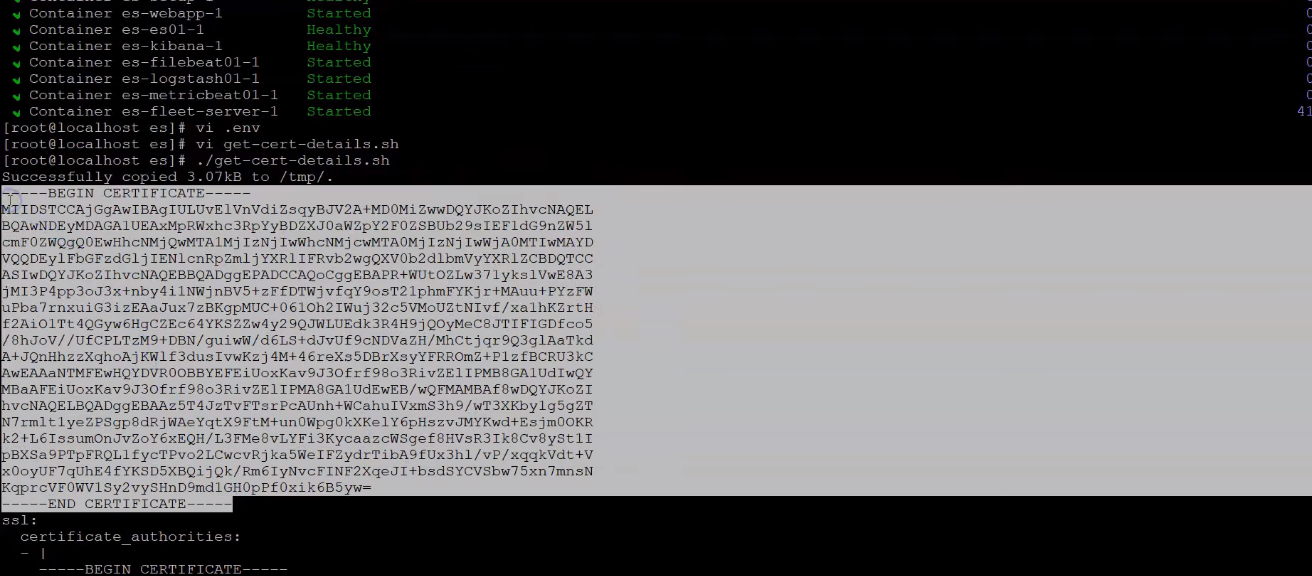 Installer Elatic Agent
Installer Elatic Agent
Ouvrez maintenant votre fichier hosts et mappez l'adresse IP avec le nom d'hôte ;
vi /etc/hosts
et faites comme indiqué dans la capture d'écran, tout en vous assurant d'utiliser la bonne adresse IP ;
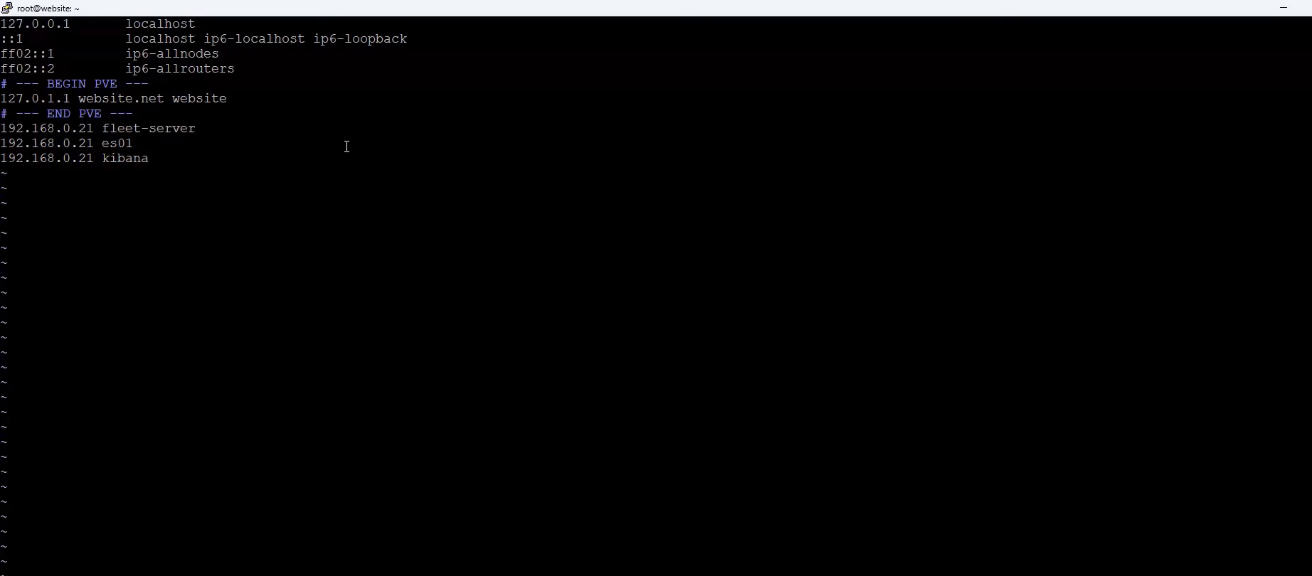 Modifier le fichier hosts
Modifier le fichier hosts
Exécutez ensuite le script d'installation -
./install.sh