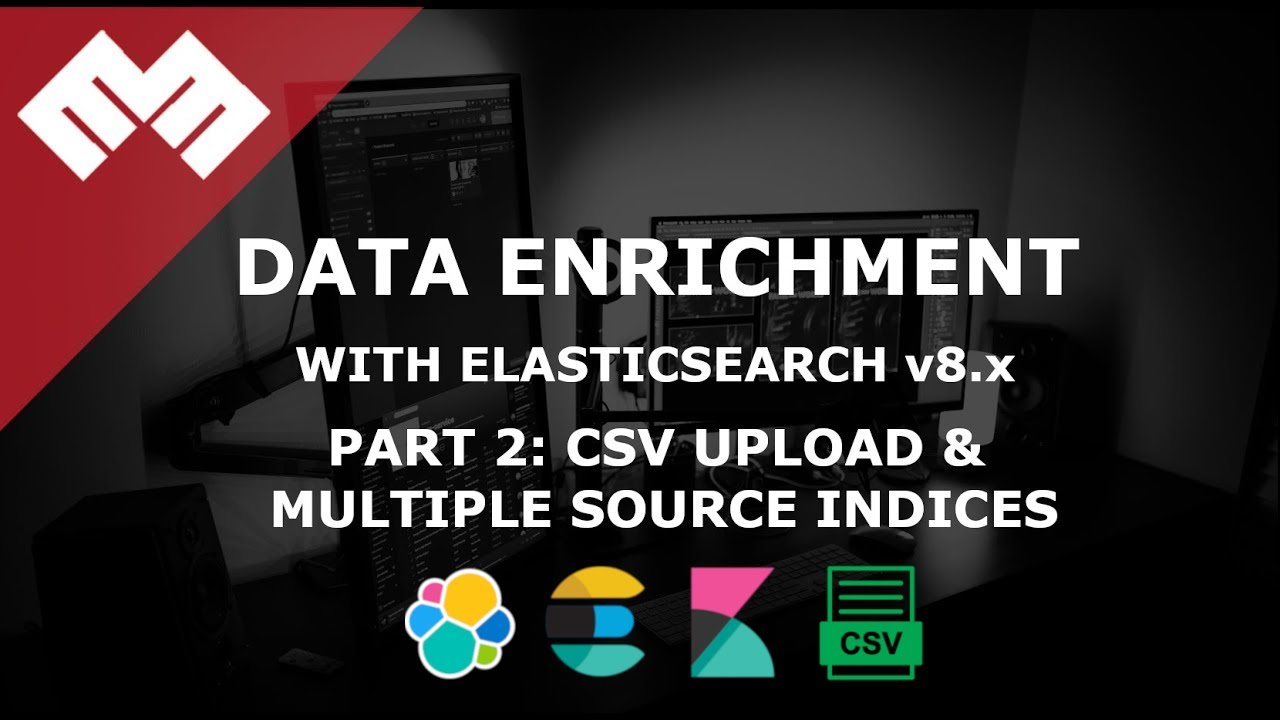
Einführung
Code auf Github: Elasticsearch-Datenanreicherung
Wenn Sie Elasticsearch und Kibana noch nicht eingerichtet haben, dann Befolgen Sie diese Anweisungen.
Dieses Video setzt voraus, dass Sie Öffentlich signierte Zertifikate. Wenn Sie Selbstsignierte Zertifikate, hier klicken Wird noch bekannt gegeben.
Anforderungen
- Eine laufende Instanz von Elasticsearch und Kibana.
- Eine Instanz eines anderen Ubuntu 20.04-Servers, auf dem ein beliebiger Dienst ausgeführt wird.
Verfahren
Datei user.csv aufnehmen [05:15]
Gehen Sie in Kibana zu Maschinelles Lernen > Datenvisualisierer. Wir werden den Datenupload damit durchführen, wie im Bild unten gezeigt:
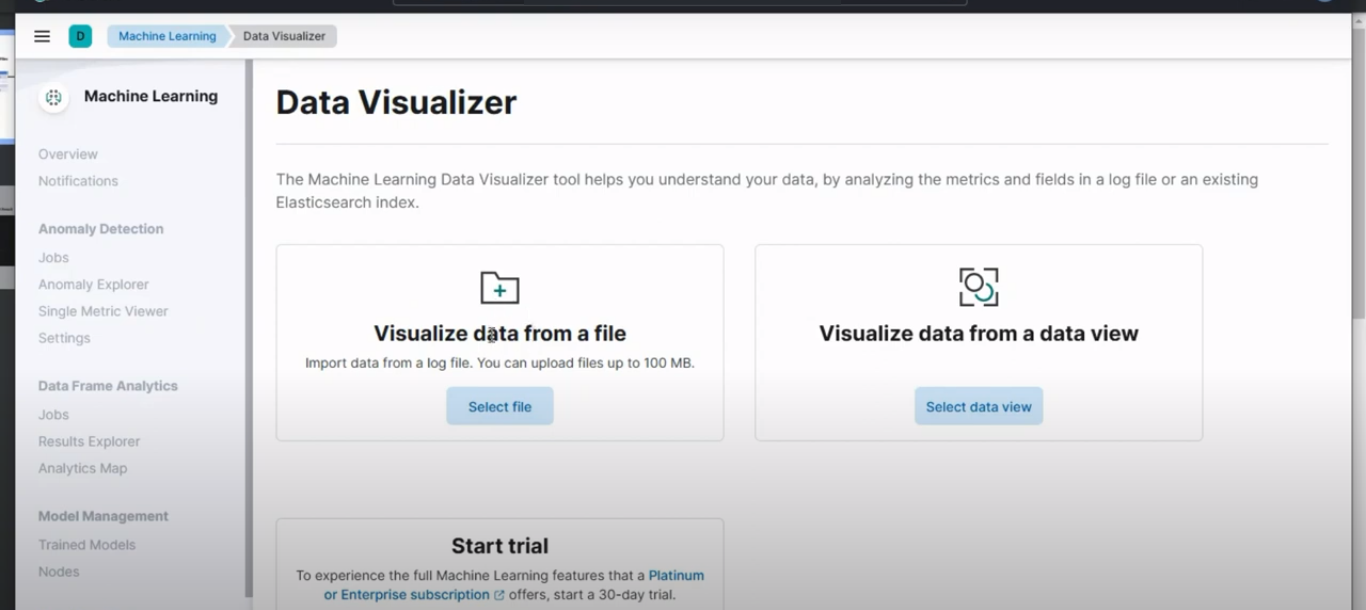 Daten hochladen
Daten hochladen
Laden Sie anschließend die Datei user.csv hoch. Geben Sie ihr den Indexnamen user, und klicken Sie dann auf Import.Um zu bestätigen, dass der Index erstellt wurde, gehen Sie zu Stapelverwaltung > Indexverwaltung. Und Sie sollten ein ähnliches Ergebnis wie im Bild unten sehen:
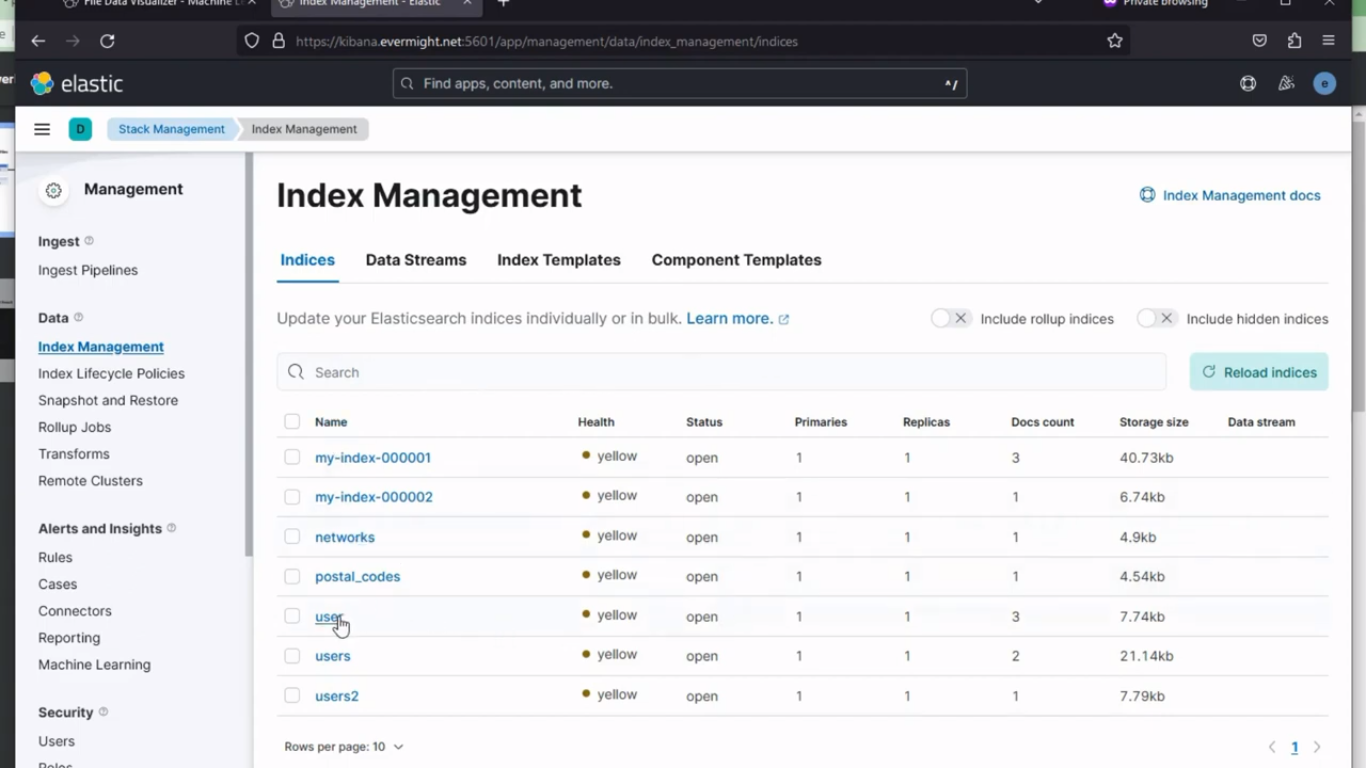 Index erfolgreich erstellt
Index erfolgreich erstellt
Um die Daten anzuzeigen, gehen Sie zu Entwicklertools > Konsole in Kibana. und führen Sie eine Suche mit dem folgenden Befehl durch:
GET user/_search
und Sie sollten ein Ergebnis ähnlich dem folgenden sehen:
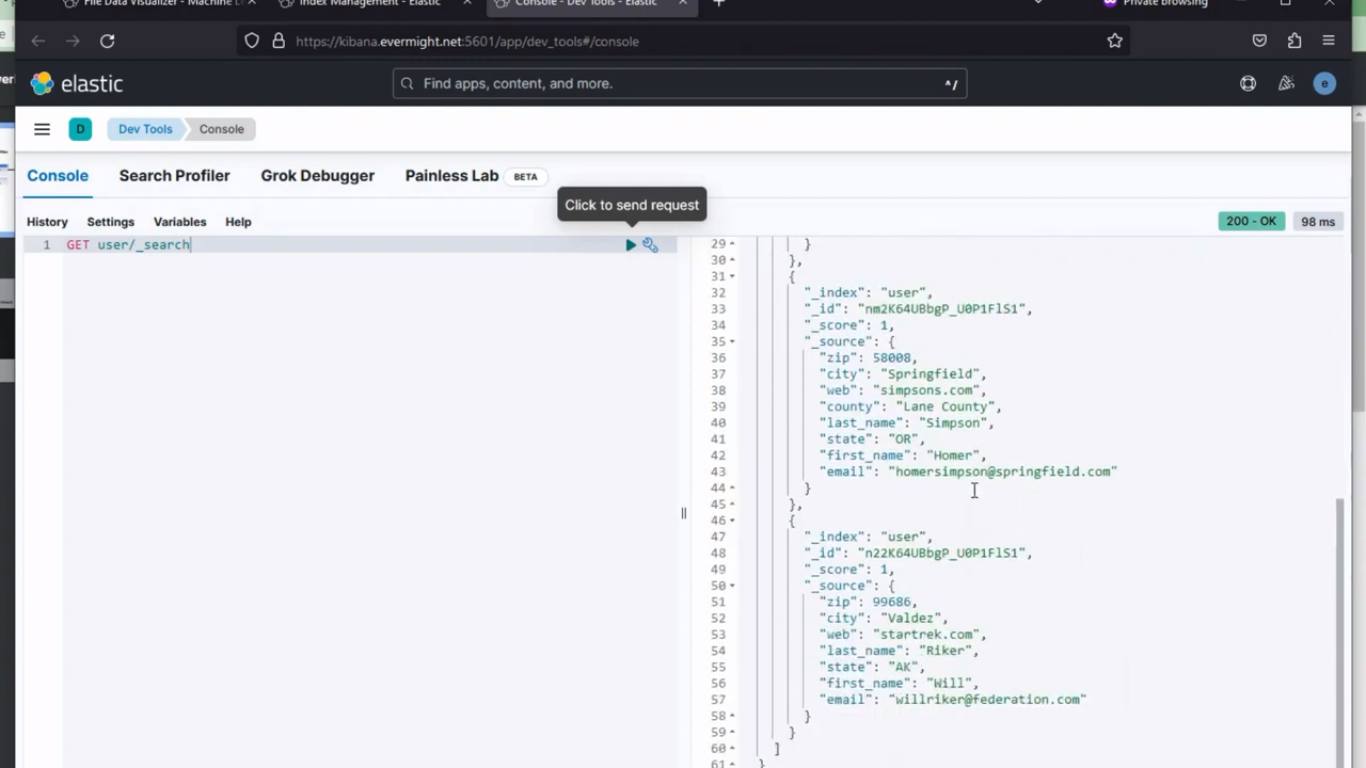 Abgefragte Daten
Abgefragte Daten
Aufnahme von location.csv (Feldtyp „geo_point“) [09:35]
Gehen Sie in Kibana zu Maschinelles Lernen > Datenvisualisierer. Laden Sie anschließend die Daten der Datei location.csv hoch. Geben Sie ihr den Indexnamen location, und ändern Sie dann die point > type aus keyword.
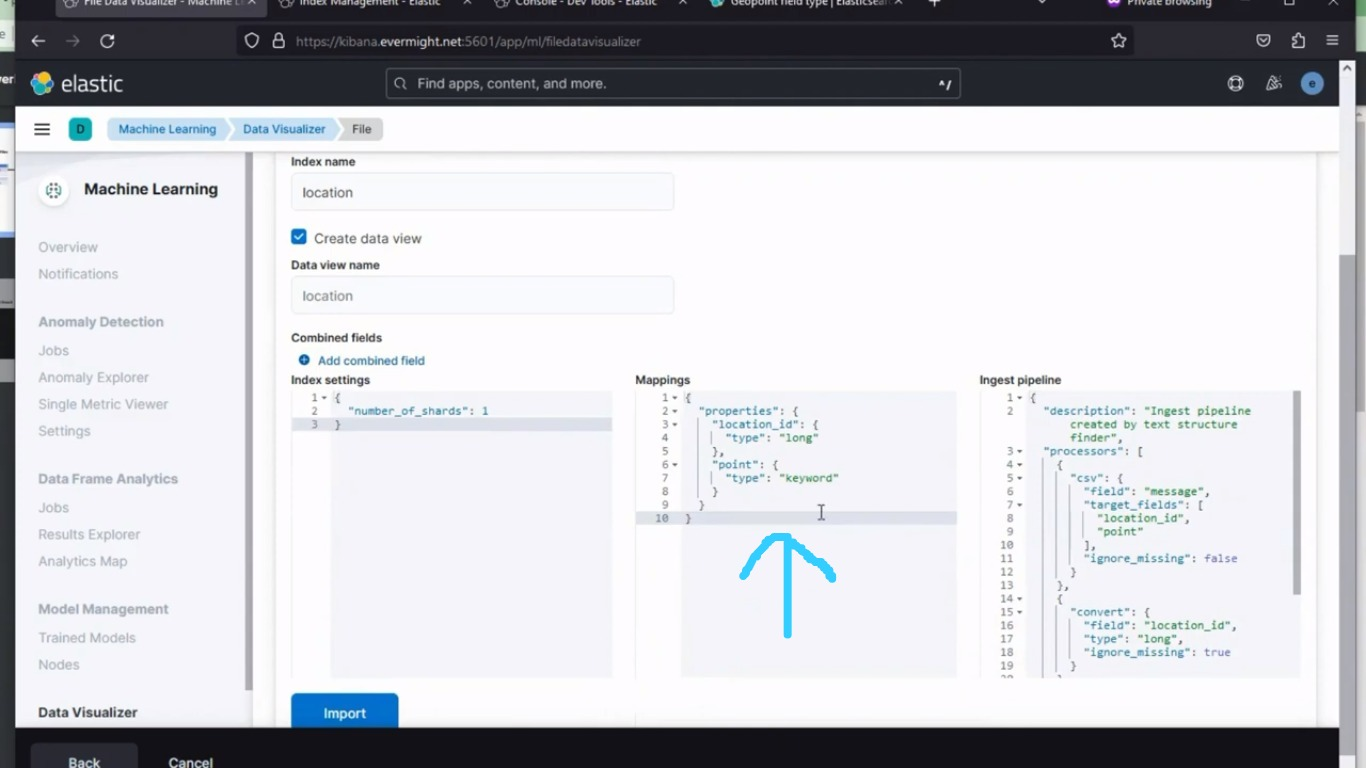 Mapping-Änderung: Vorher
Mapping-Änderung: Vorher
Zu geo_point, wie im Bild unten gezeigt:
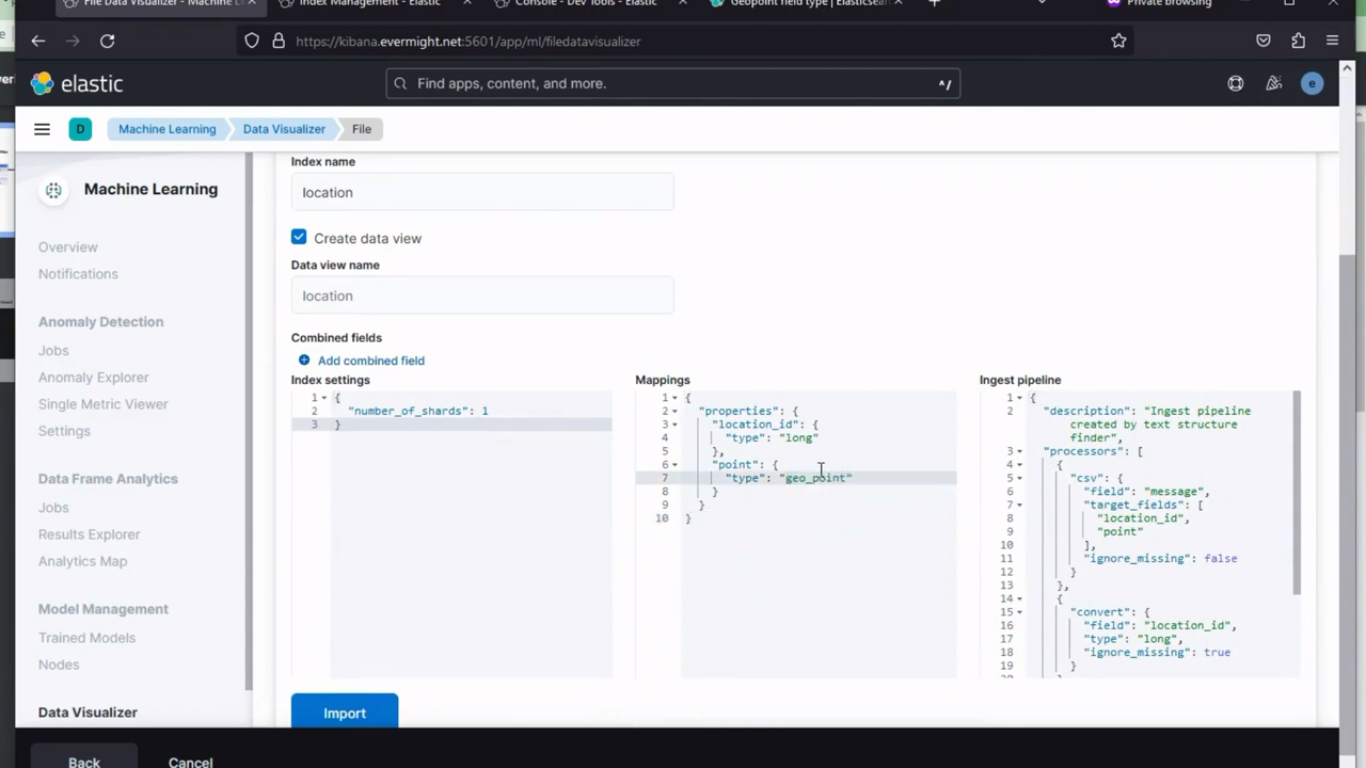 Mappings ändern: Nach
Mappings ändern: Nach
und klicken Sie dann auf Import.
Um zu bestätigen, dass der Index erstellt wurde, gehen Sie zu Stapelverwaltung > Indexverwaltung. Und Sie sollten ein ähnliches Ergebnis wie im Bild unten sehen:
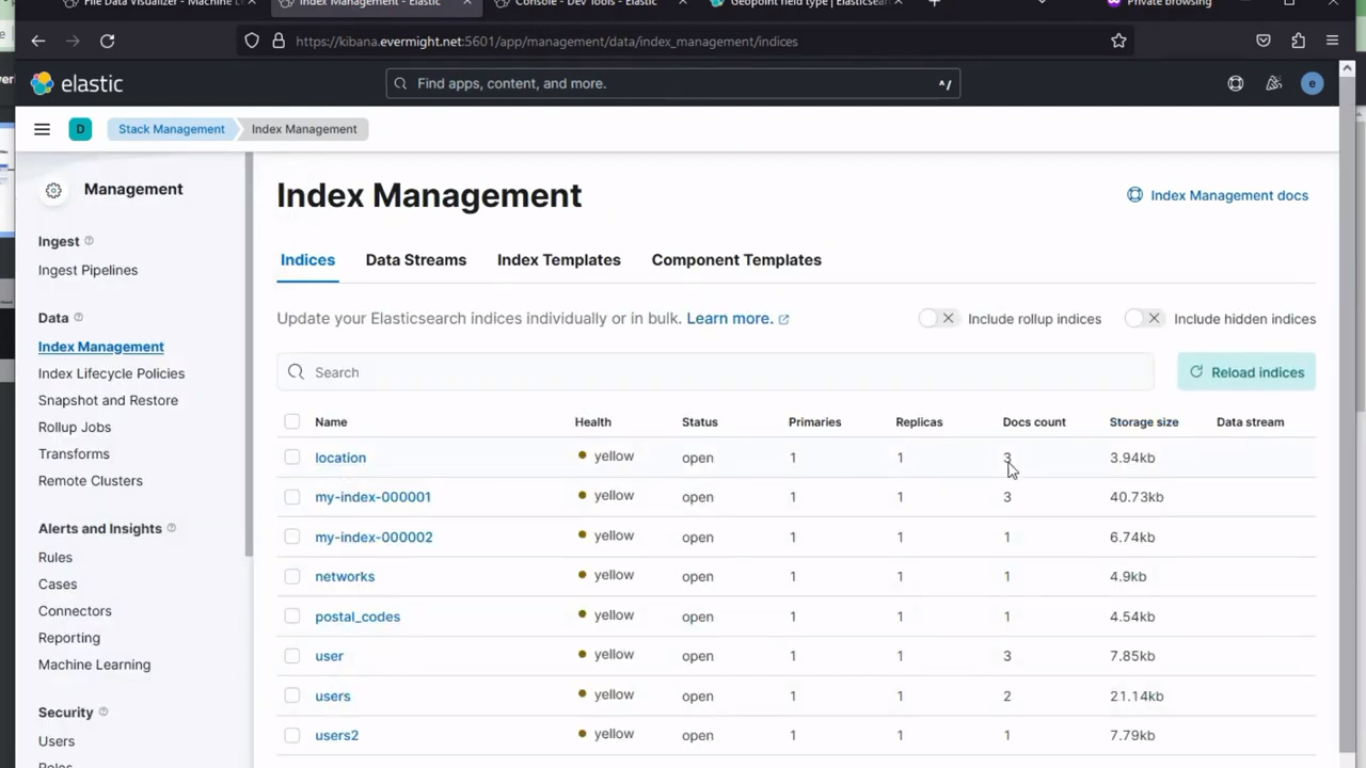 Index erfolgreich erstellt
Index erfolgreich erstellt
Um die Daten anzuzeigen, gehen Sie zu Entwicklertools > Konsole in Kibana. und führen Sie eine Suche mit dem folgenden Befehl durch:
GET location/_search
und Sie sollten ein Ergebnis ähnlich dem folgenden sehen:
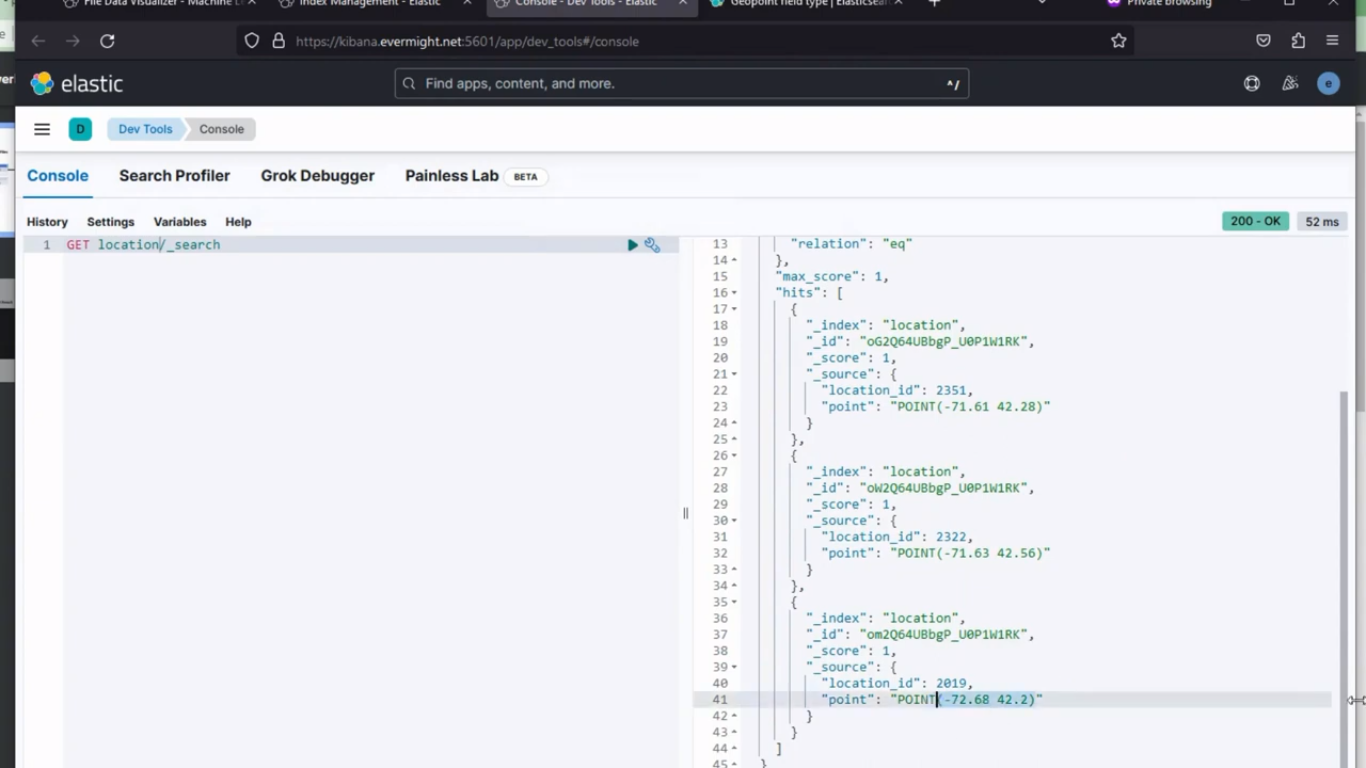 Abgefragte Daten
Abgefragte Daten
Ingest member_type.csv (Integer_Range-Feldtyp) [11:47]
Gehen Sie in Kibana zu Maschinelles Lernen > Datenvisualisierer. Laden Sie anschließend die Datei member_type.csv hoch. Geben Sie ihr den Indexnamen member_type, und ändern Sie dann die price_range > type aus keyword.
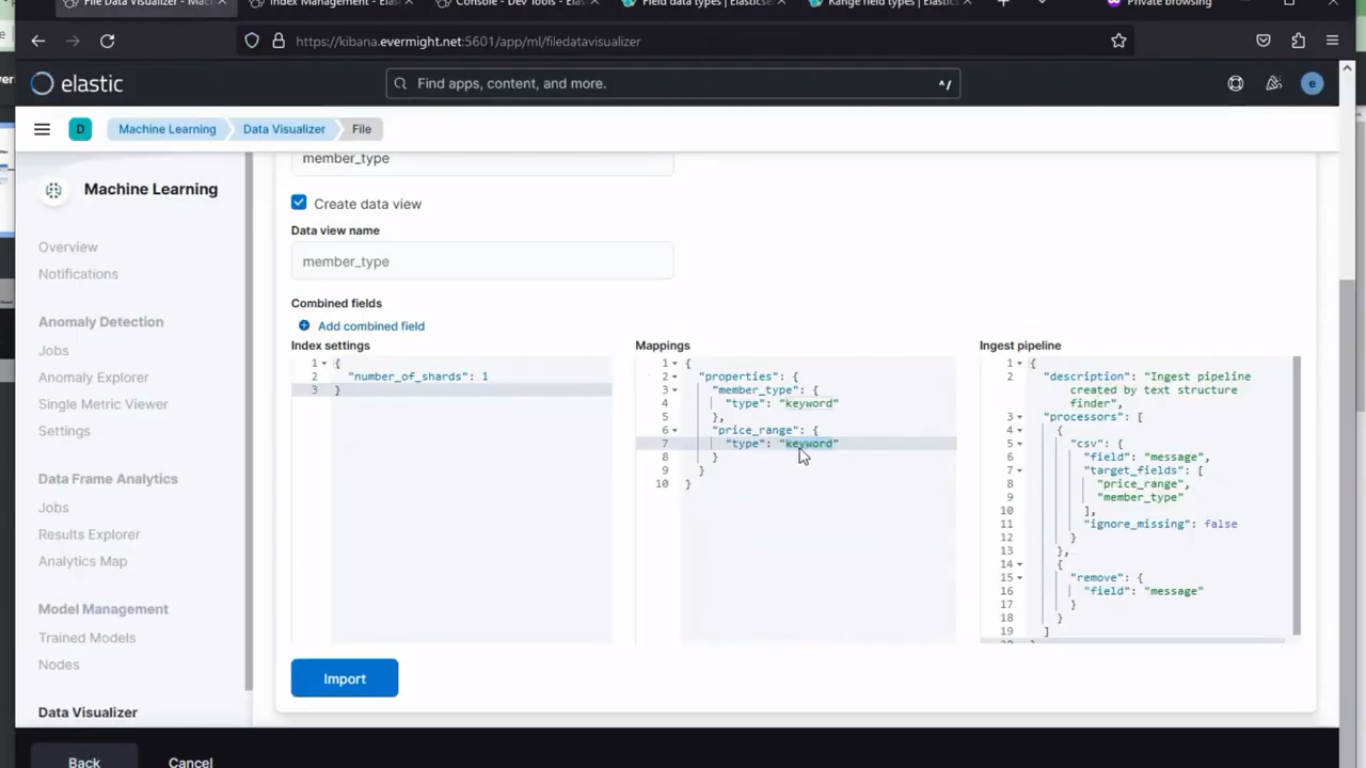 Mappings Change: Before
Mappings Change: Before
Zu integer_range, und fügen Sie außerdem Folgendes in den Pipeline-Abschnitt ein
{
"json" : {
"field" : "price_range"
}
},
wie im Bild unten gezeigt:
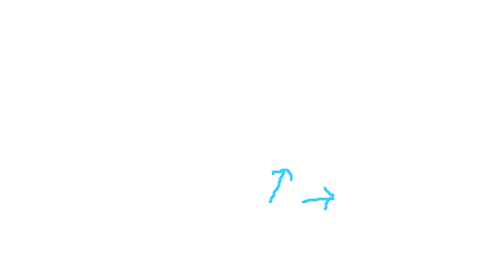 Mappings ändern: Nach
Mappings ändern: Nach
und klicken Sie dann auf Import.
Um zu bestätigen, dass der Index erstellt wurde, gehen Sie zu Stapelverwaltung > Indexverwaltung. Und Sie sollten ein ähnliches Ergebnis wie im Bild unten sehen:
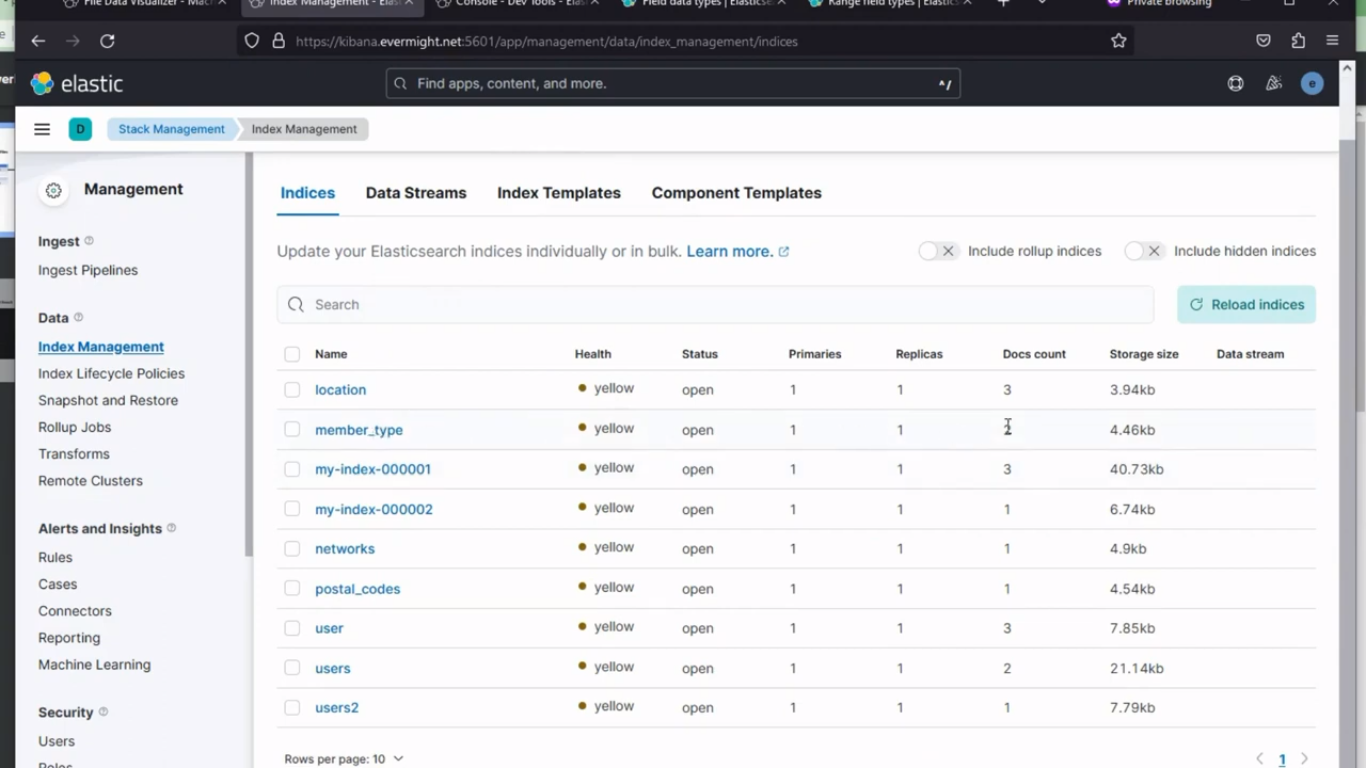 Index erfolgreich erstellt
Index erfolgreich erstellt
Um die Daten anzuzeigen, gehen Sie zu Entwicklertools > Konsole in Kibana. und führen Sie eine Suche mit dem folgenden Befehl durch:
GET member_type/_search
und Sie sollten ein Ergebnis ähnlich dem folgenden sehen:
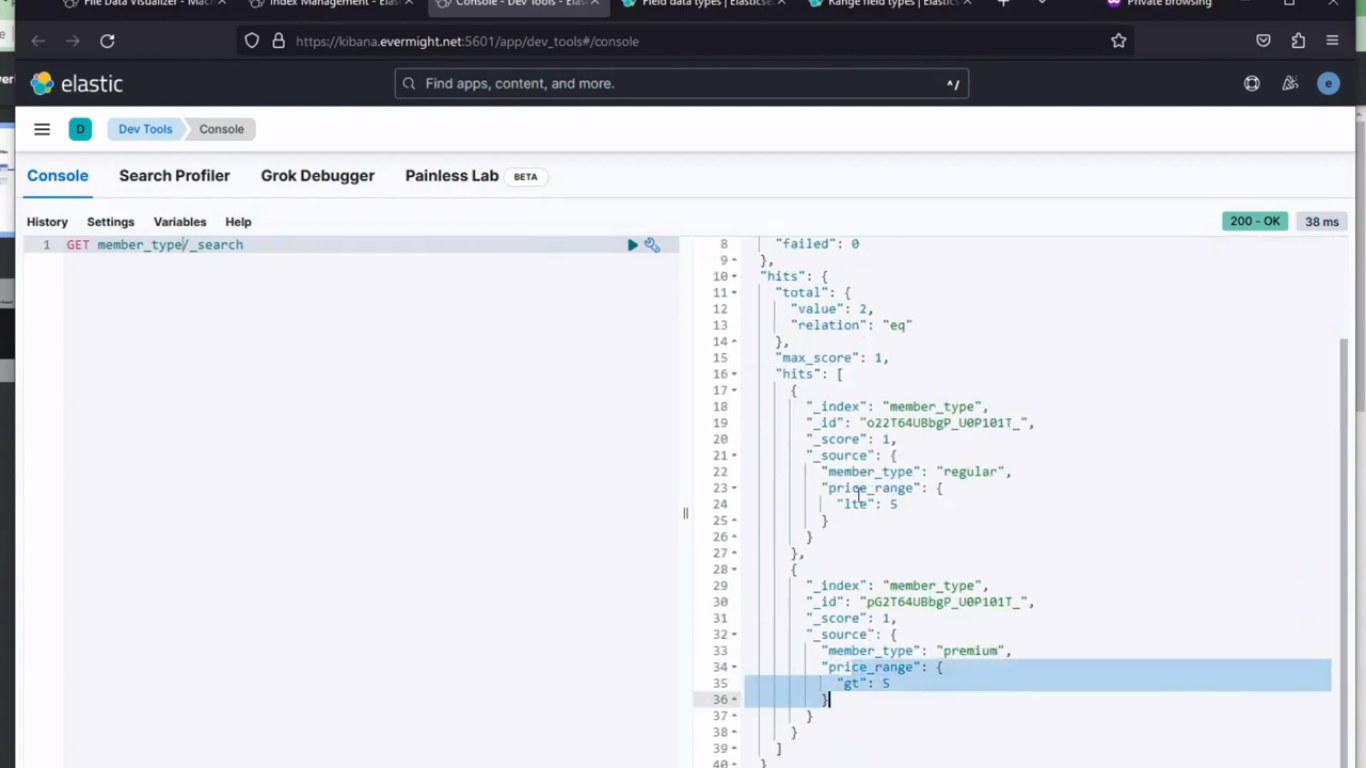 Abgefragte Daten
Abgefragte Daten
Richtlinien einrichten [14:50]
Benutzerrichtlinie einrichten [15:00]
Gehen Sie in Kibana zu Entwicklertools > Konsole. Fügen Sie den folgenden Befehl in die Konsole ein und führen Sie den Policy-Befehl aus:
PUT /_enrich/policy/user_policy
{
"match": {
"indices": "user",
"match_field": "email",
"enrich_fields": ["first_name", "last_name", "city", "zip", "state"]
}
}
Verwenden Sie den folgenden Befehl, um einen erweiterten Index für die Richtlinie zu erstellen.
PUT /_enrich/policy/user_policy/_execute
Nach dem Ausführen sollte ein ähnliches Ergebnis wie im Bild unten erscheinen.
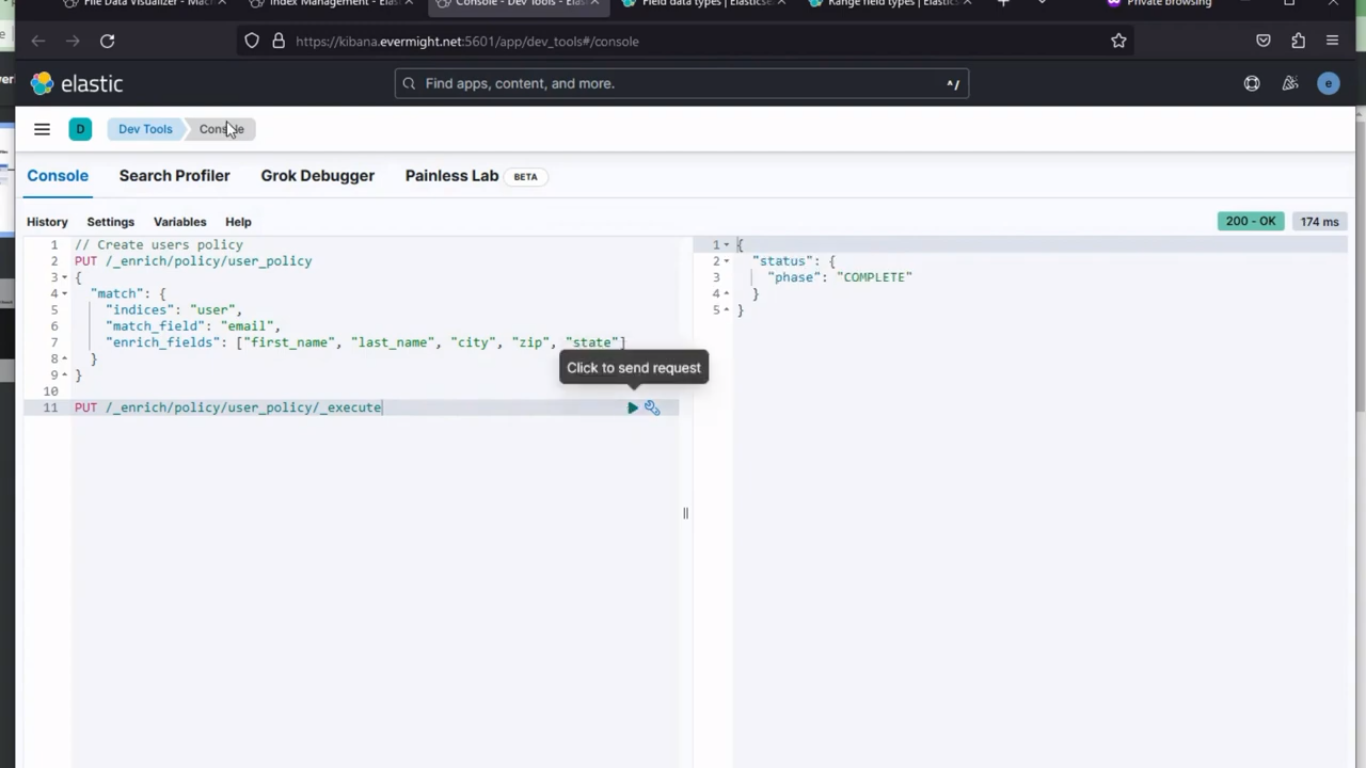 Konsolenergebnis für die Benutzerrichtlinienanreicherung
Konsolenergebnis für die Benutzerrichtlinienanreicherung
Um zu bestätigen, dass der Index erfolgreich angereichert wurde, gehen Sie zu Stapelverwaltung > Indexverwaltung, schalten Sie die Versteckte Indizes einschließen Klicken Sie auf „Ein“ und laden Sie die Indizes neu. Das Ergebnis sollte dem unten stehenden Bild ähneln:
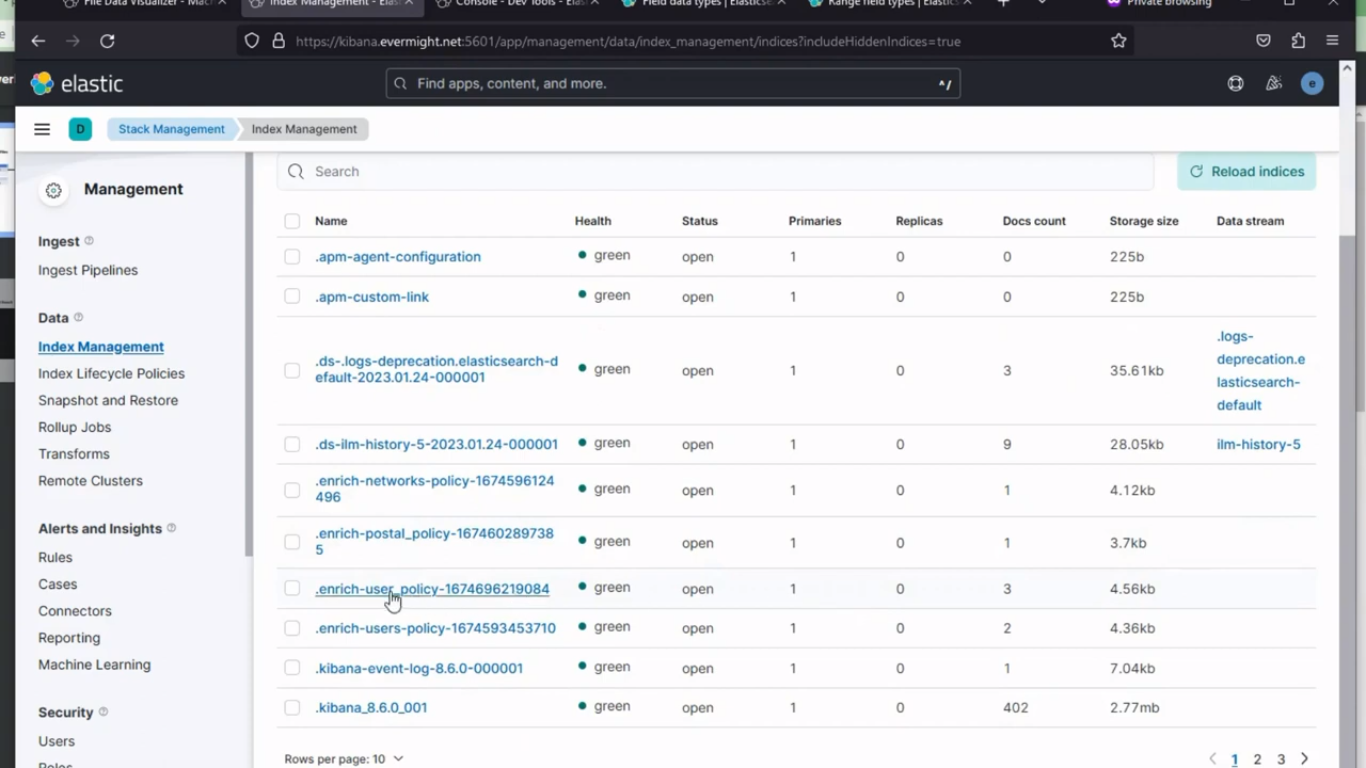 Index für Benutzer erfolgreich angereichert
Index für Benutzer erfolgreich angereichert
Standortrichtlinie einrichten [16:16]
Gehen Sie in Kibana zu Entwicklertools > Konsole. Fügen Sie den folgenden Befehl in die Konsole ein und führen Sie den Policy-Befehl aus:
PUT /_enrich/policy/location_policy
{
"match": {
"indices": "location",
"match_field": "location_id",
"enrich_fields": ["point"]
}
}
Verwenden Sie den folgenden Befehl, um einen erweiterten Index für die Richtlinie zu erstellen.
PUT /_enrich/policy/location_policy/_execute
Nach dem Ausführen sollte ein ähnliches Ergebnis wie im Bild unten erscheinen.
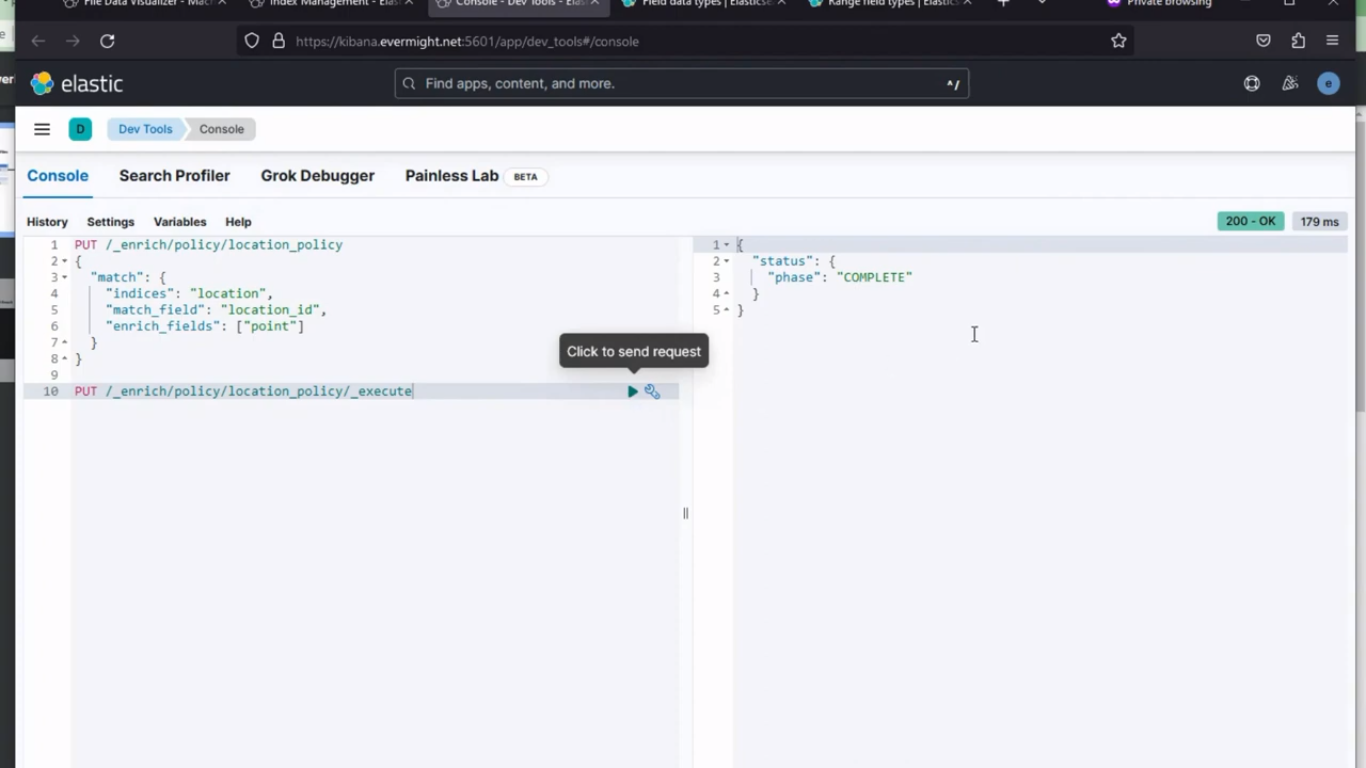 Konsolenergebnis für die Standortrichtlinienanreicherung
Konsolenergebnis für die Standortrichtlinienanreicherung
Um zu bestätigen, dass der Index erfolgreich angereichert wurde, gehen Sie zu Stapelverwaltung > Indexverwaltung, schalten Sie die Versteckte Indizes einschließen Klicken Sie auf „Ein“ und laden Sie die Indizes neu. Das Ergebnis sollte dem unten stehenden Bild ähneln:
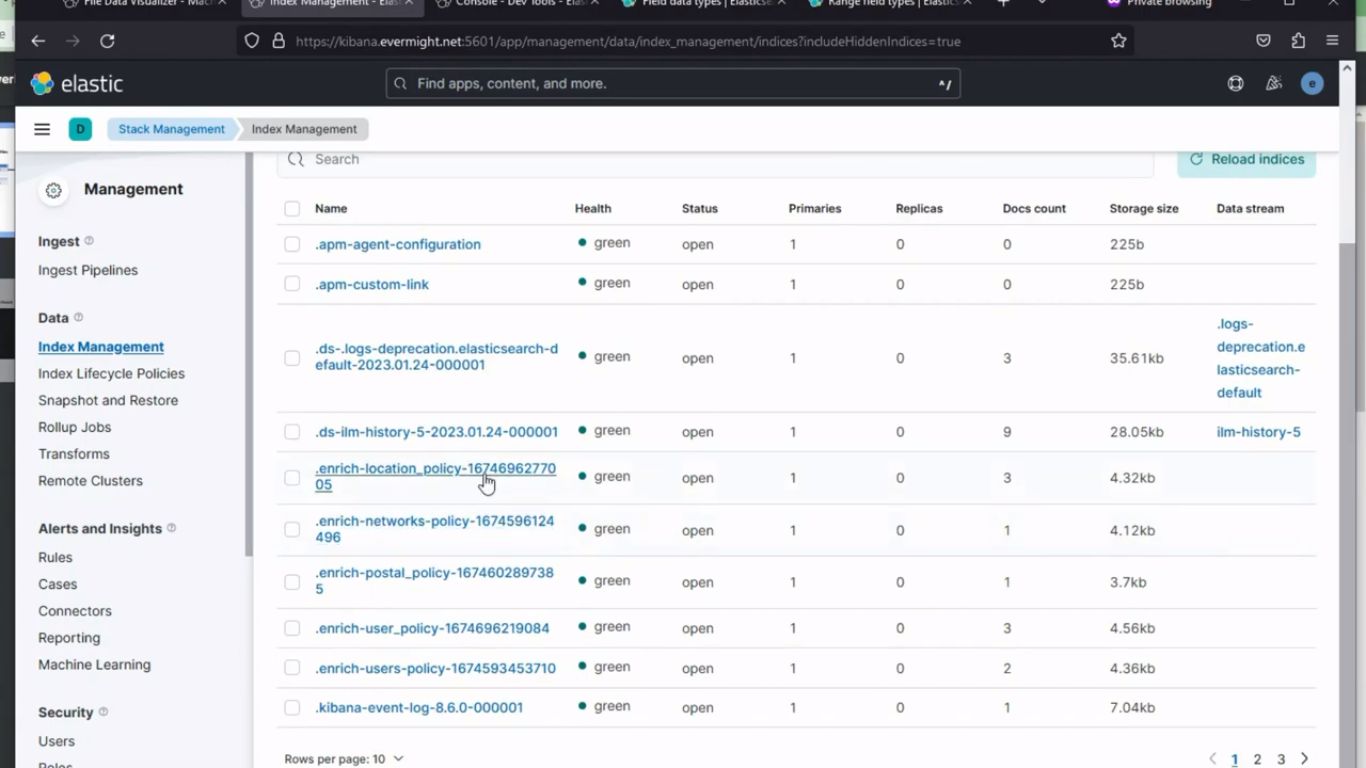 Index für Standort erfolgreich angereichert
Index für Standort erfolgreich angereichert
Member_Type-Richtlinie einrichten [17:05]
Gehen Sie in Kibana zu Entwicklertools > Konsole. Fügen Sie den folgenden Befehl in die Konsole ein und führen Sie den Policy-Befehl aus:
PUT /_enrich/policy/member_type_policy
{
"range": {
"indices": "member_type",
"match_field": "price_range",
"enrich_fields": ["member_type"]
}
}
Verwenden Sie den folgenden Befehl, um einen erweiterten Index für die Richtlinie zu erstellen.
PUT /_enrich/policy/member_type_policy/_execute
Nach dem Ausführen sollte ein ähnliches Ergebnis wie im Bild unten erscheinen.
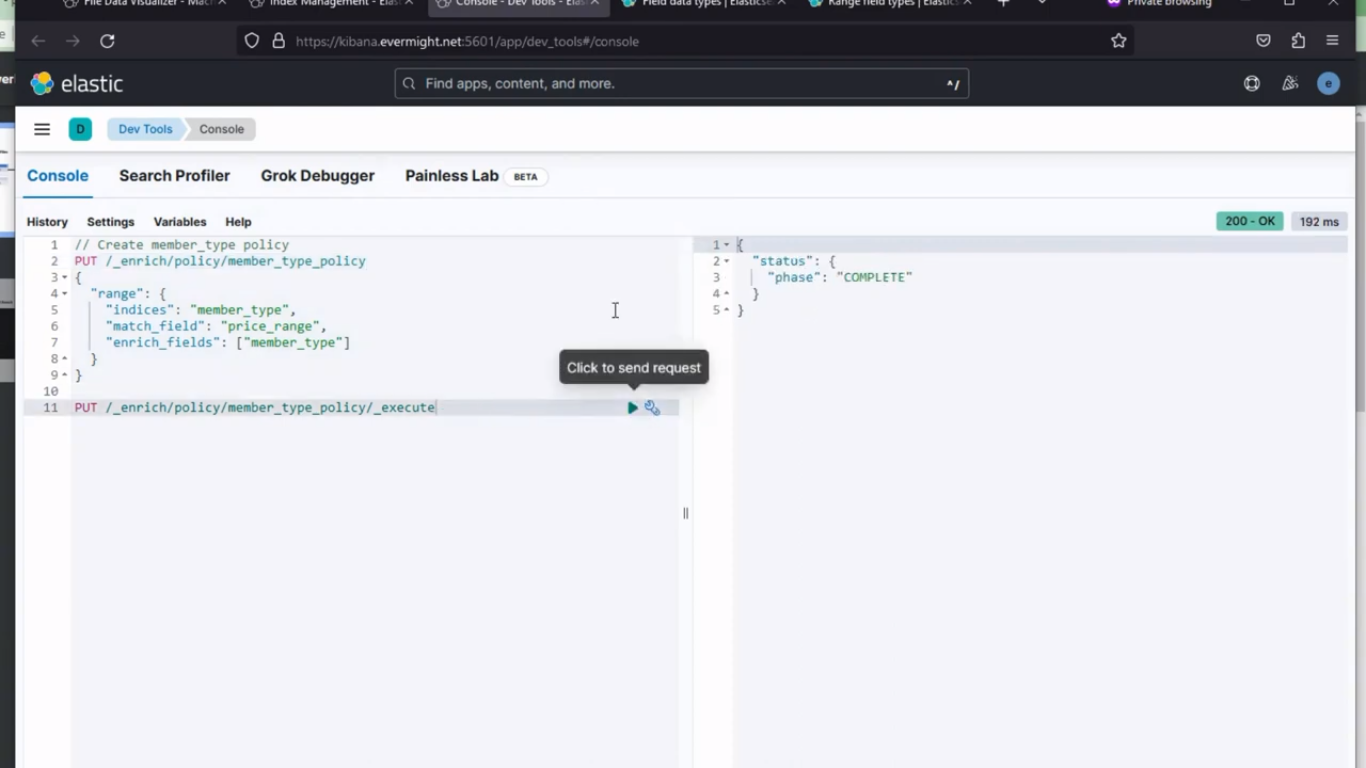 Konsolenergebnis für die Anreicherung der Mitgliedstyprichtlinie
Konsolenergebnis für die Anreicherung der Mitgliedstyprichtlinie
Um zu bestätigen, dass der Index erfolgreich angereichert wurde, gehen Sie zu Stapelverwaltung > Indexverwaltung, schalten Sie die Versteckte Indizes einschließen Klicken Sie auf „Ein“ und laden Sie die Indizes neu. Das Ergebnis sollte dem unten stehenden Bild ähneln:
 Index für Mitgliedstyp erfolgreich angereichert
Index für Mitgliedstyp erfolgreich angereichert
Signup.csv aufnehmen (mehrere Quellindizes) [17:45]
Gehen Sie in Kibana zu Maschinelles Lernen > Datenvisualisierer. Laden Sie anschließend die Daten der Datei signup.csv hoch. Geben Sie ihr den Indexnamen Melden Sie sich an.
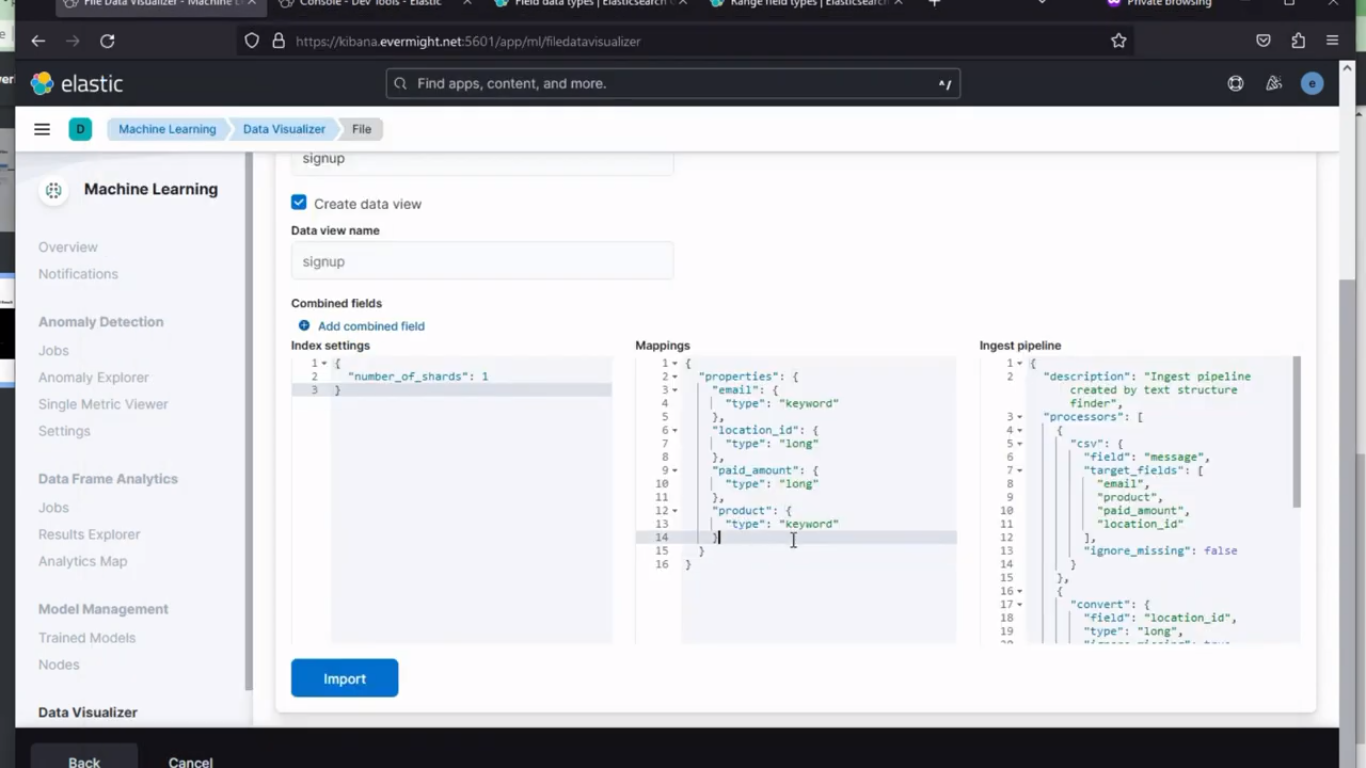 Mappings und Pipeline-Änderungen: Vorher
Mappings und Pipeline-Änderungen: Vorher
Fügen Sie dem Mapping-Abschnitt Folgendes hinzu:
"geo": {
"properties": {
"point": {
"type": "geo_point"
}
}
}
und fügen Sie außerdem Folgendes in den Pipeline-Abschnitt ein
{
"enrich" : {
"description": "Add 'user' data based on 'email'",
"policy_name": "user_policy",
"field" : "email",
"target_field": "user",
"max_matches": "1"
}
},
{
"enrich" : {
"description": "Add 'member_type' data based on 'paid_amount'",
"policy_name": "member_type_policy",
"field" : "paid_amount",
"target_field": "member_type",
"max_matches": "1"
}
},
{
"enrich" : {
"description": "Add 'geo' data based on 'location_id'",
"policy_name": "location_policy",
"field" : "location_id",
"target_field": "geo",
"max_matches": "1"
}
},
wie im Bild unten gezeigt:
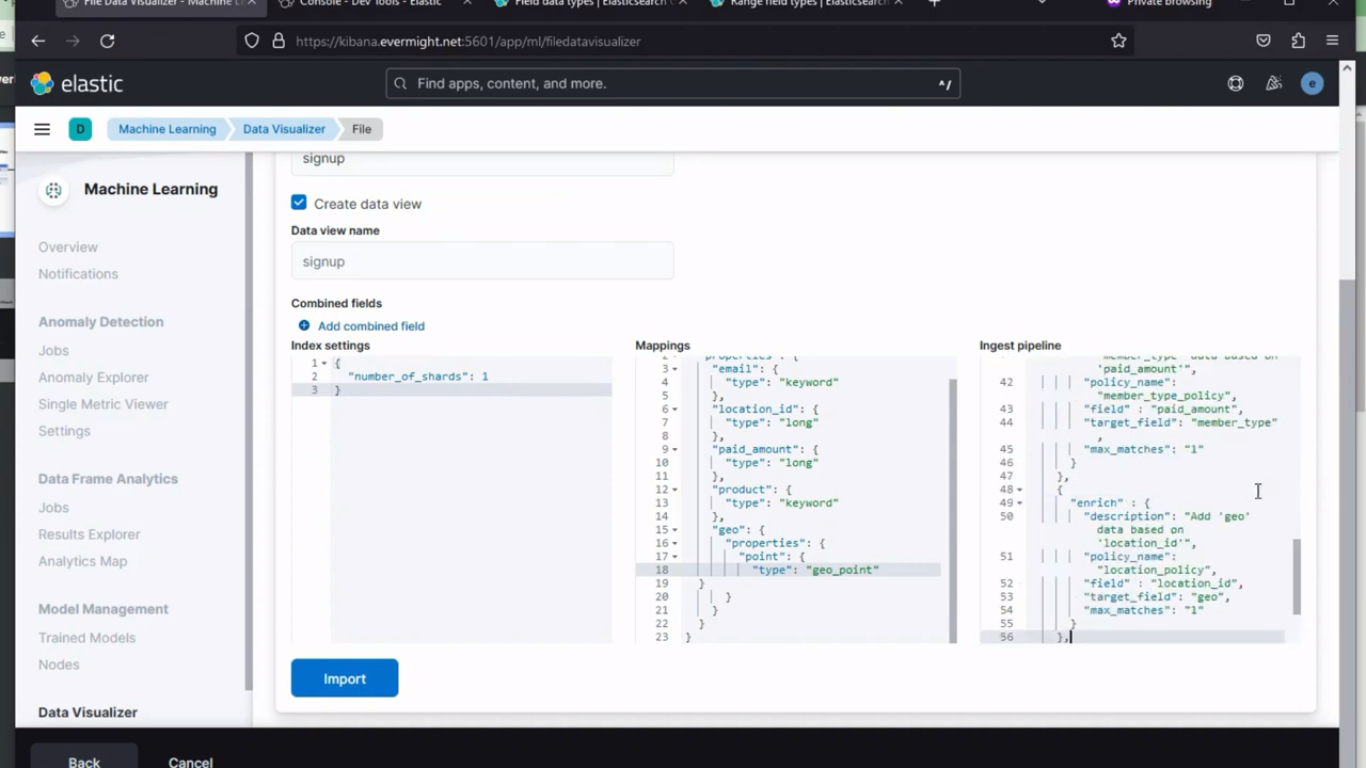 Mappings Change: After
Mappings Change: After
und klicken Sie dann auf Import.
Um zu bestätigen, dass der Index erstellt wurde, gehen Sie zu Stapelverwaltung > Indexverwaltung. Und Sie sollten ein ähnliches Ergebnis wie im Bild unten sehen:
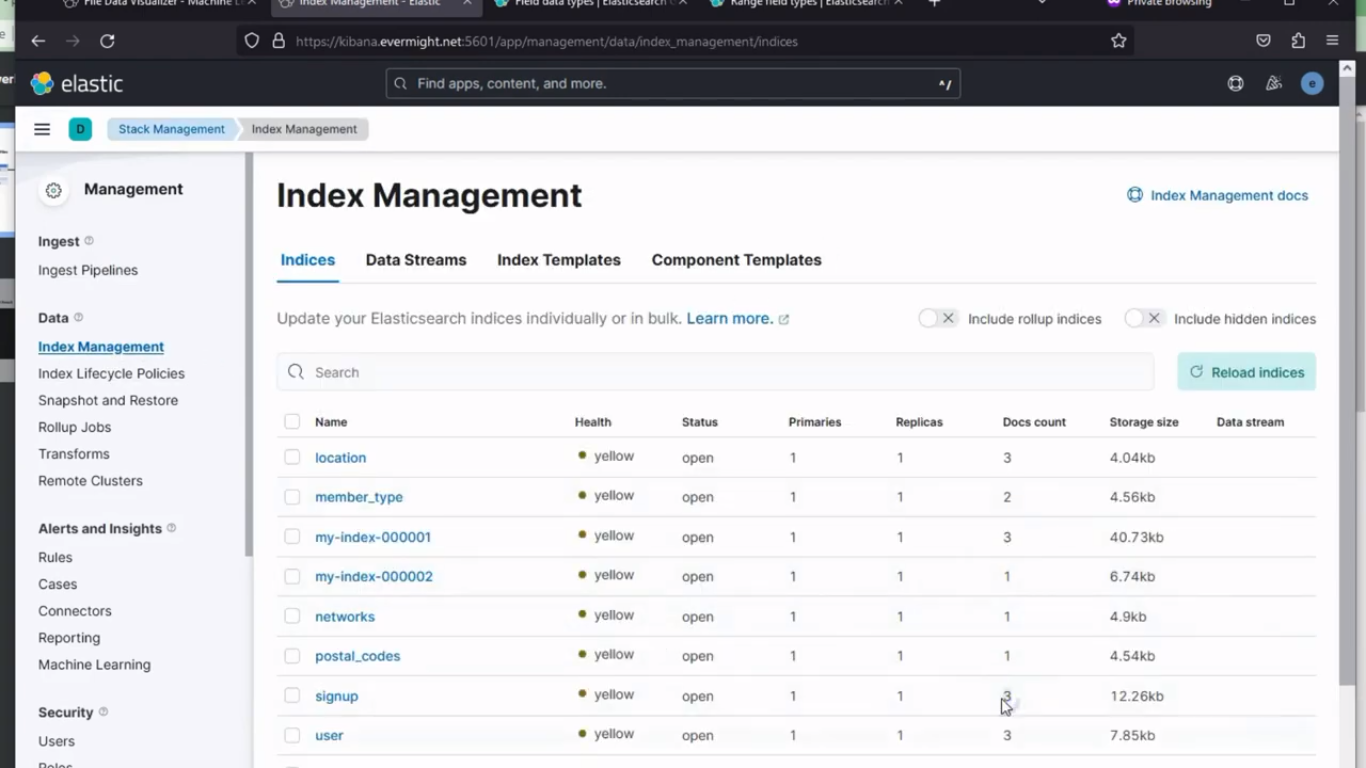 Index erfolgreich erstellt
Index erfolgreich erstellt
Um die Daten anzuzeigen, gehen Sie zu Entwicklertools > Konsole in Kibana. und führen Sie eine Suche mit dem folgenden Befehl durch:
GET signup/_search
und Sie sollten ein Ergebnis ähnlich dem folgenden sehen:
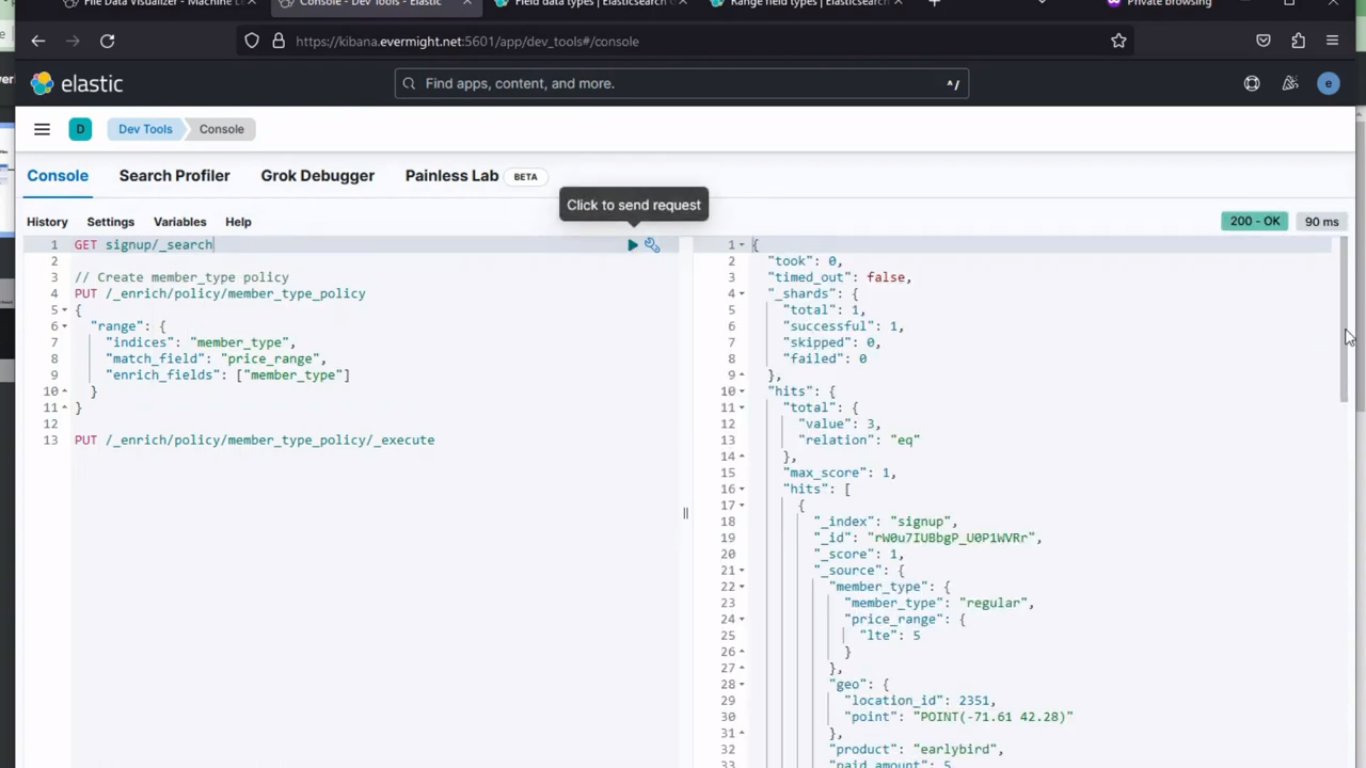 Abgefragte Daten
Abgefragte Daten
Testdaten mit Visualisierung [23:40]
Gehen Sie in Kibana zu Visualize-Bibliothek und klicken Sie auf Neue Visualisierung erstellen, und wählen Sie dann Karten aus den Optionen und klicken Sie dann auf Ebene hinzufügen, und wählen Sie eine Wärmekarte, klicken Sie auf Datenansicht und wählen Sie Melden Sie sich an.
Sie sollten ein Ergebnis ähnlich dem folgenden sehen:
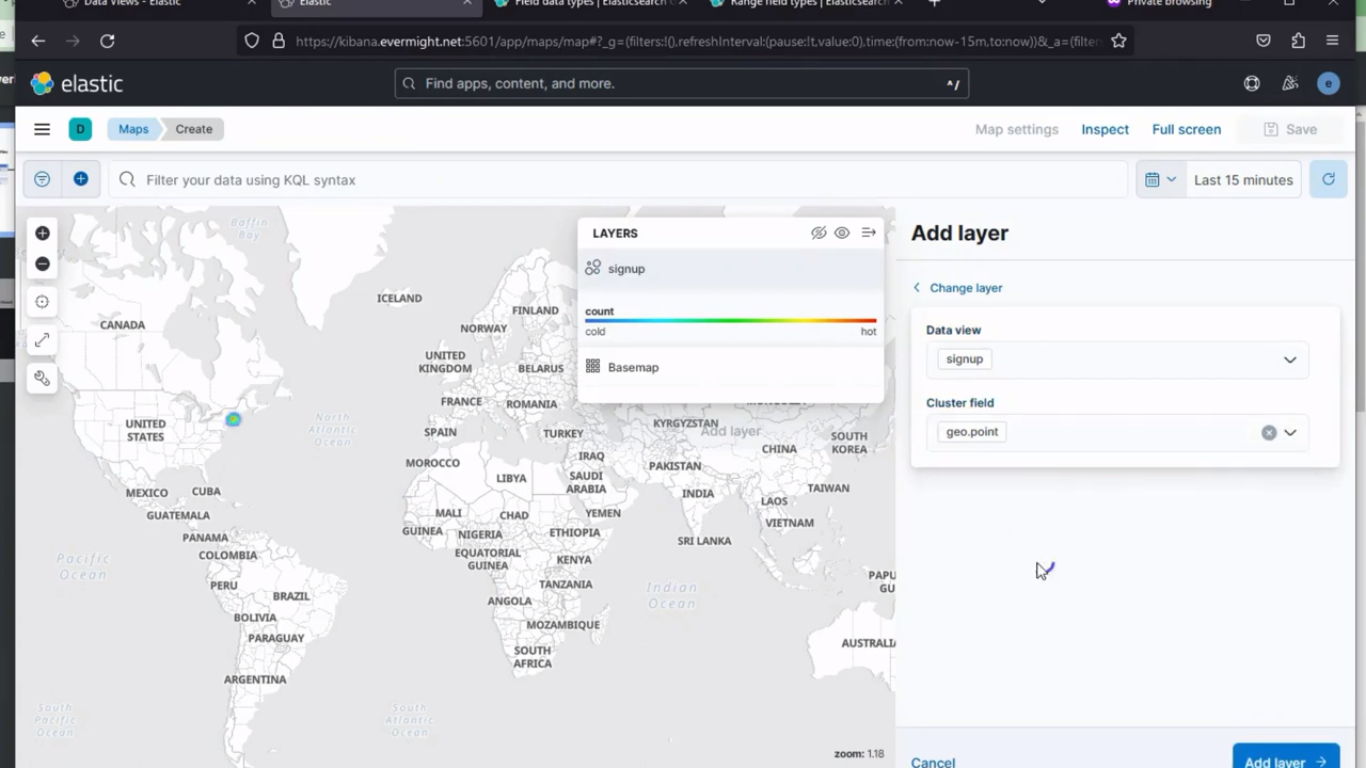 Heatmap-Auswahl
Heatmap-Auswahl
und klicken Sie dann auf Add layer.
Jetzt im Metriken Wählen Sie Folgendes aus:
Aggregation: Sum
Field: paid_amount
Speichern Sie nun die Karte, indem Sie auf Speichern und zum Dashboard gehen
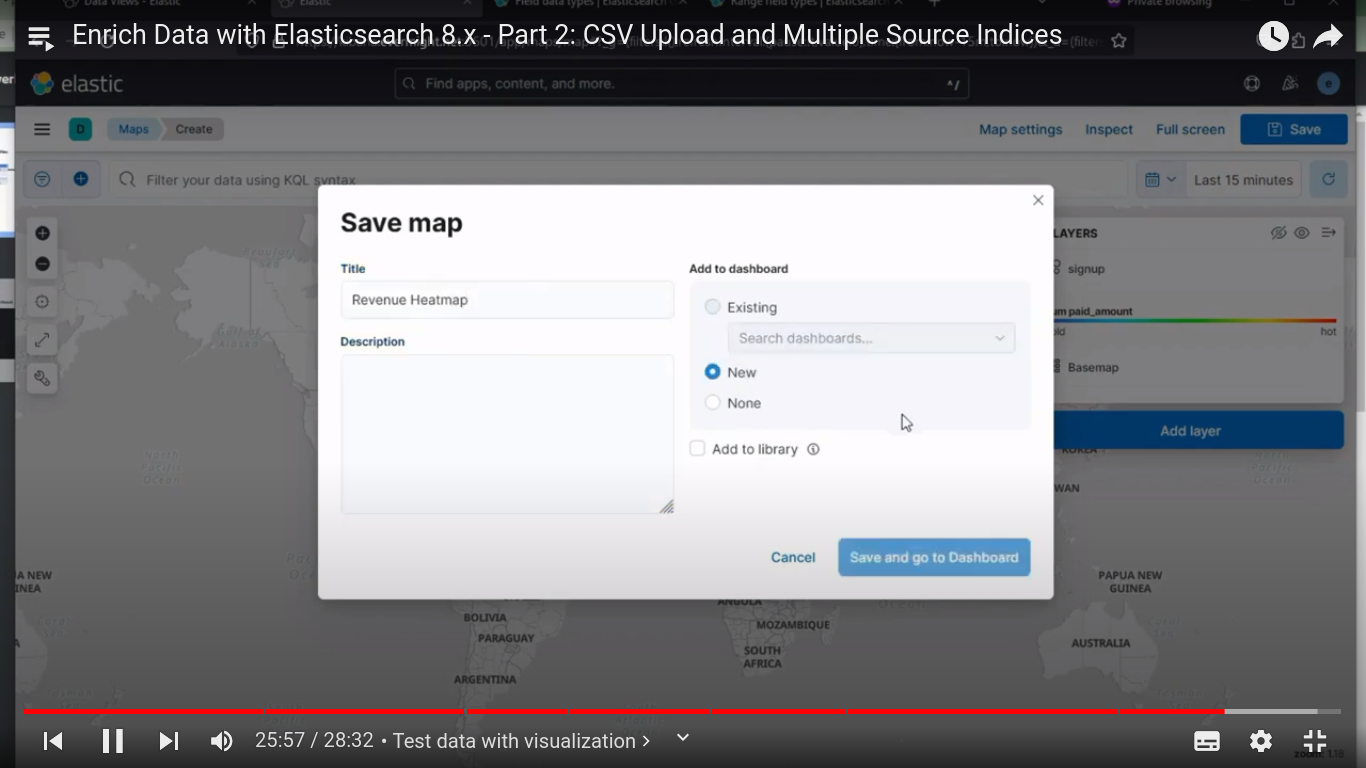 Speichern der Heatmap
Speichern der Heatmap
Speichern Sie das Dashboard unter Demo-Dashboard.
Erstellen Sie eine zweite Visualisierung, indem Sie die erforderlichen Metriken per Drag & Drop von der linken auf die rechte horizontale Achse ziehen und wählen Sie Summe auf der vertikalen Achse, wie im Bild unten gezeigt:
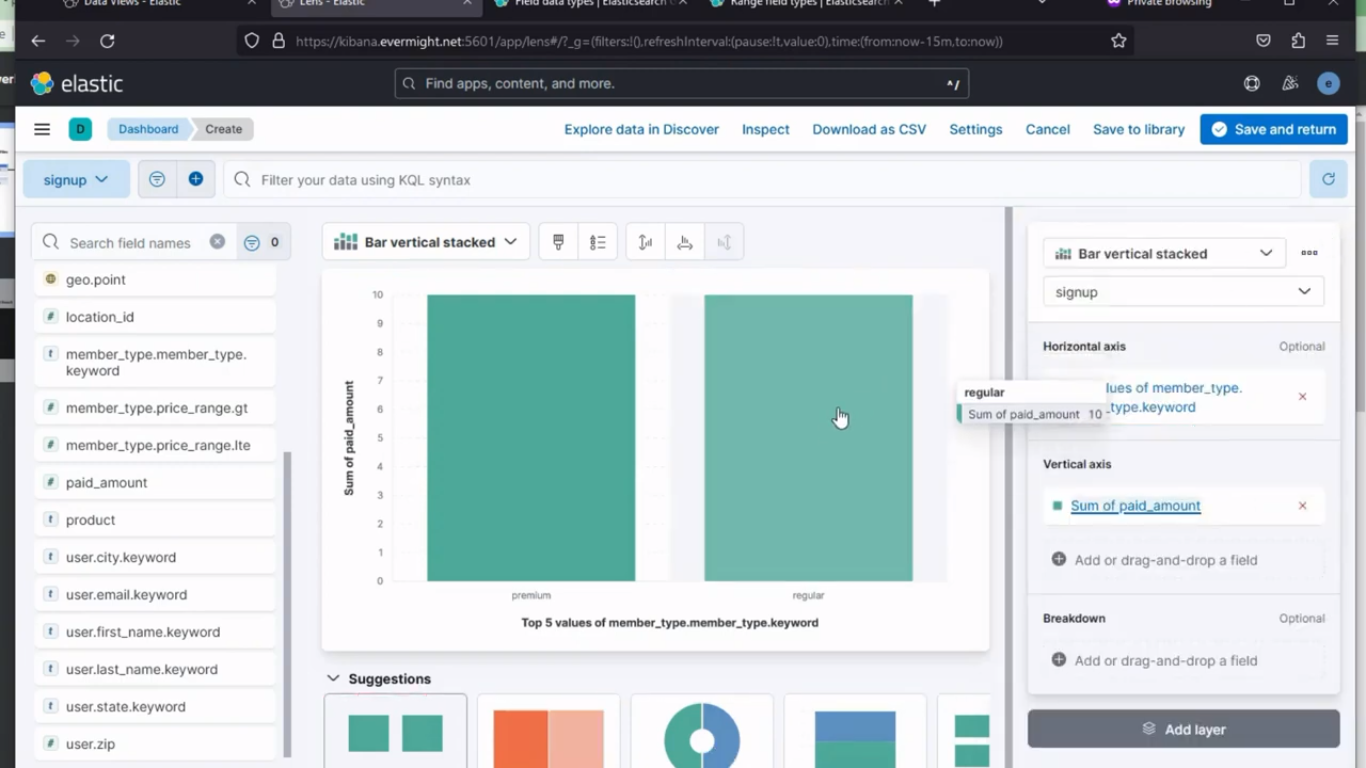 2. Visualisierung
2. Visualisierung
Then click on Speichern und zurückgeben.
Erstellen Sie eine dritte Visualisierung, indem Sie die erforderlichen Metriken per Drag & Drop von der linken auf die rechte horizontale Achse ziehen und wählen Sie Summe auf der vertikalen Achse, wie im Bild unten gezeigt:
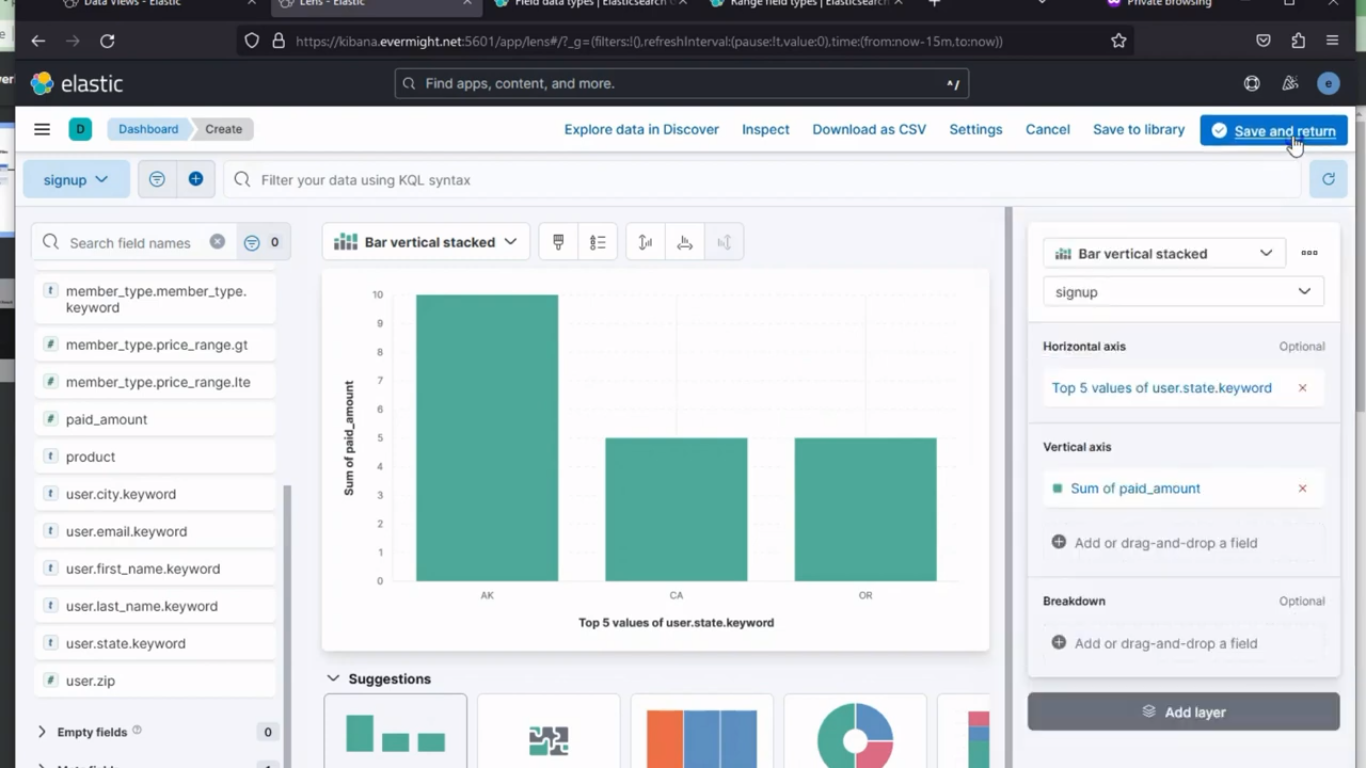 3. Visualisierung
3. Visualisierung
Then click on Speichern und zurückgeben.
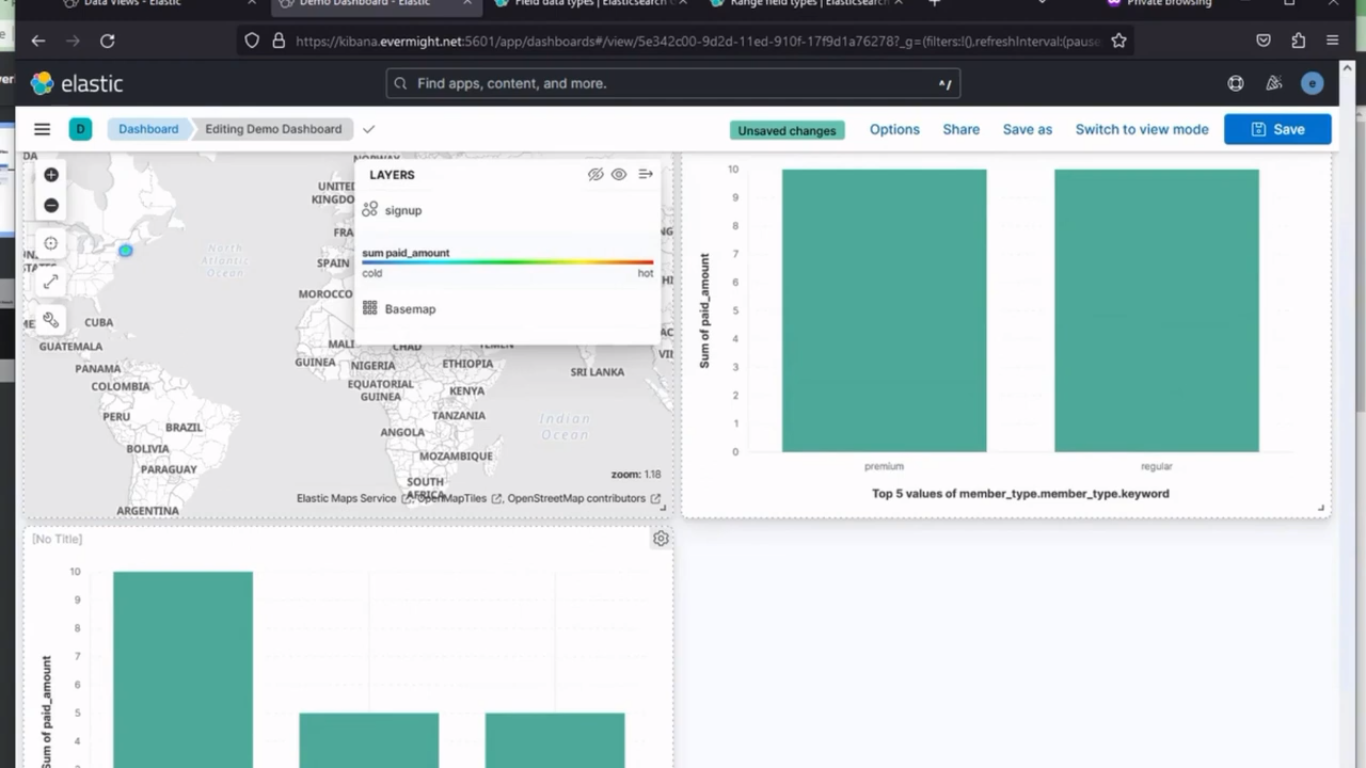 Alle drei Visualisierungen
Alle drei Visualisierungen