
Einführung
Code auf Github: Elasticsearch-Datenanreicherung
Wenn Sie Elasticsearch und Kibana noch nicht eingerichtet haben, dann Befolgen Sie diese Anweisungen.
Dieses Video setzt voraus, dass Sie Öffentlich signierte Zertifikate. Wenn Sie Selbstsignierte Zertifikate, hier klicken Wird noch bekannt gegeben.
Anforderungen
- Eine laufende Instanz von Elasticsearch und Kibana.
- Eine Instanz eines anderen Ubuntu 20.04-Servers, auf dem ein beliebiger Dienst ausgeführt wird.
Verfahren
Logstash installieren [09:20]
Öffnen Sie Ihr Terminal. Gehen Sie zu diesem GitHub Repo, und klonen Sie das Repo mit den folgenden Befehlen:
git init
git remote add origin https://github.com/evermight/elasticsearch-ingest.git
git pull origin master
cd part-3
Installieren Sie Logstash mit diesen Befehlen:
wget -qO - https://artifacts.elastic.co/GPG-KEY-elasticsearch | sudo gpg --dearmor -o /usr/share/keyrings/elasticsearch-keyring.gpg
sudo apt-get install -y apt-transport-https
echo 'deb [signed-by=/usr/share/keyrings/elasticsearch-keyring.gpg] https://artifacts.elastic.co/packages/8.x/apt stable main' | sudo tee /etc/apt/sources.list.d/elastic-8.x.list
sudo apt-get update && sudo apt-get install -y logstash
Richten Sie die Umgebungsvariablen mit diesem Befehl ein:
cp env.sample.env .env
vi.env
Nehmen Sie nun entsprechende Änderungen vor
PROJECTPATH="/absolute/path/to/current/directory"
ELASTICHOST="your.domain.or.ip:9200"
ELASTICSSL="use only the string true or the string false"
ELASTICUSER="elastic"
ELASTICPASS="<Your Elastic Password>"
Zip aufnehmengeo.csv (géoPunktfeldtyp) [11:45]
Führen Sie nun im selben Terminal den folgenden Befehl aus:
./01-zip_geo.sh
und nach einiger Zeit wird das zip_geo.csv Datei und erstellen Sie auch einen erweiterten Index dafür.
Folgendes wird verwendet:
- Logstash-Inhalte befinden sich unter
logstash/zip_geo.confDatei. - Mapping-Inhalte befinden sich im
mapping/zip_geo.jsonDatei. - Richtlinieninhalte befinden sich im
policy/zip_geo.jsonDatei.
Um zu bestätigen, dass der Index erstellt wurde, gehen Sie zu Stapelverwaltung > Indexverwaltung. Und Sie sollten ein ähnliches Ergebnis wie im Bild unten sehen:
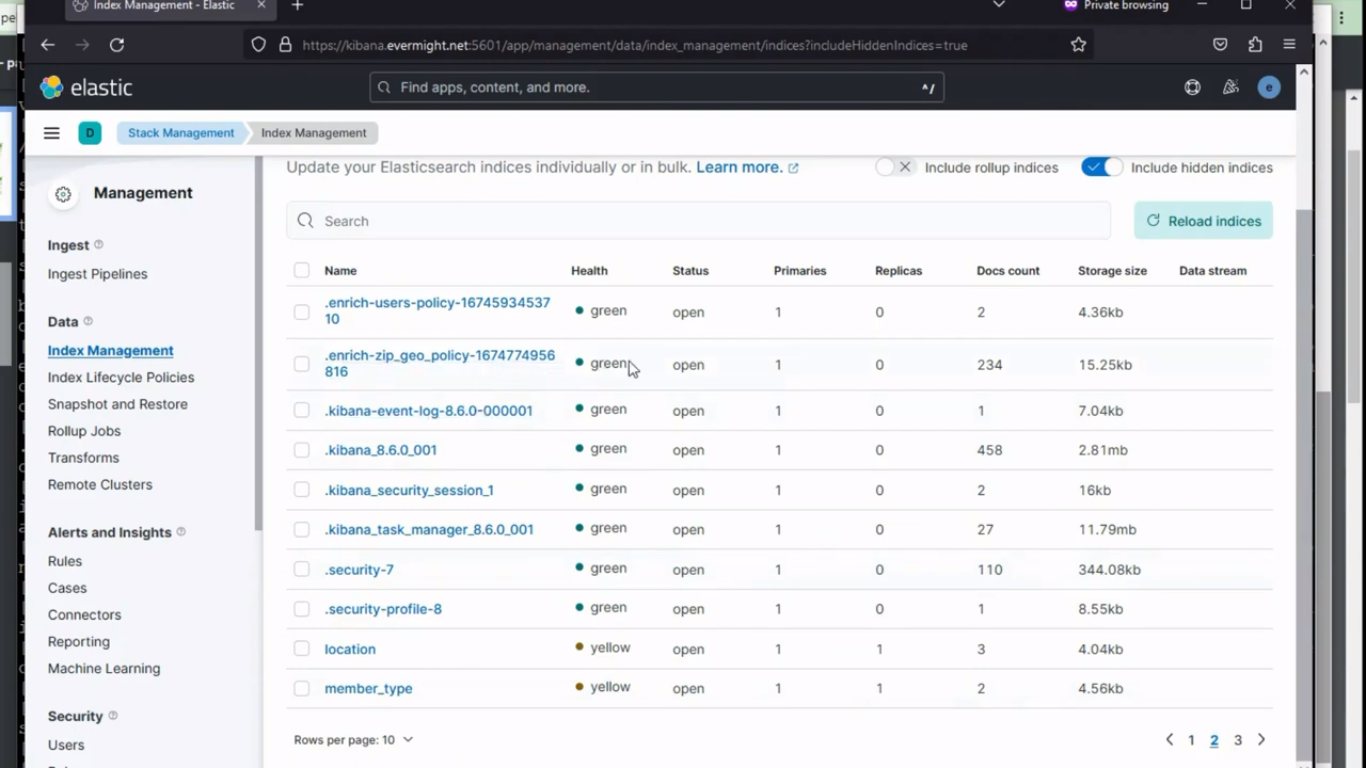 Richtlinie für Zip Geo
Richtlinie für Zip Geo
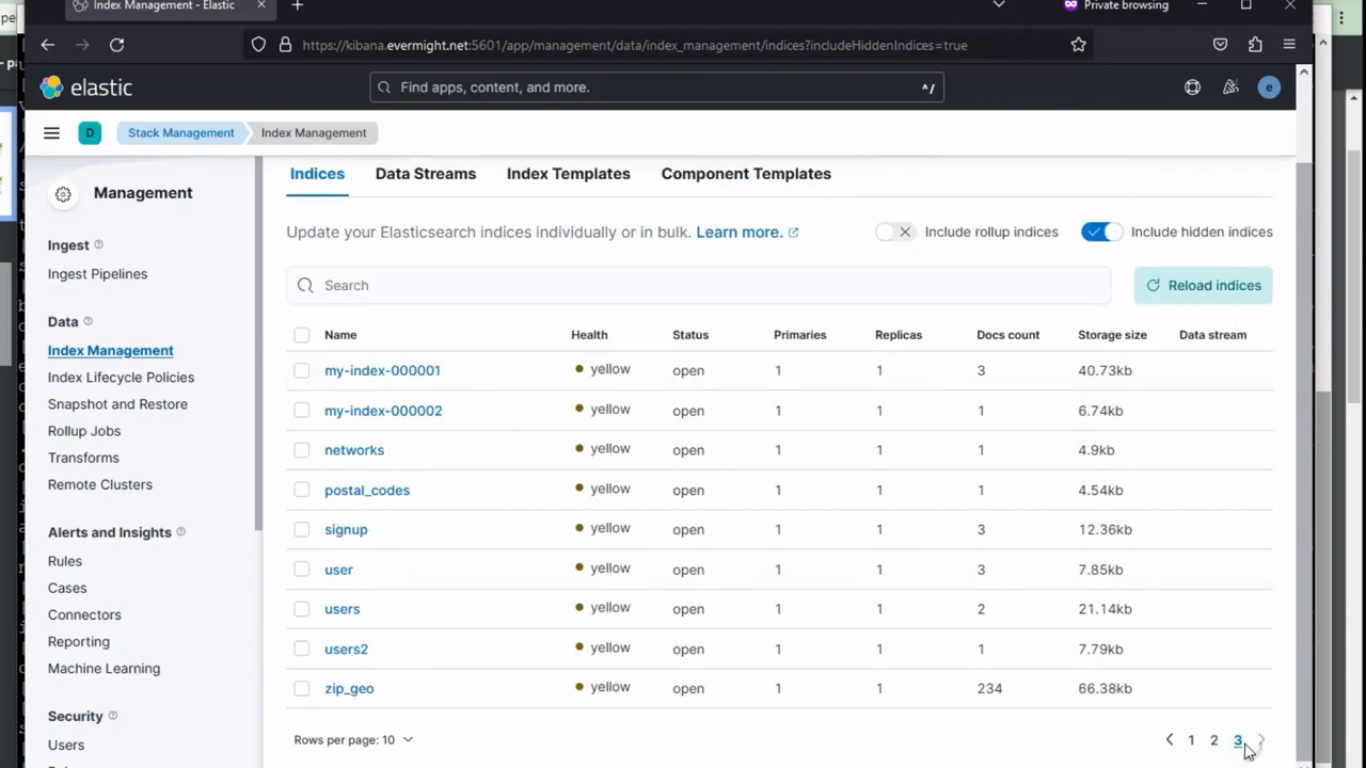 Index für Zip Geo
Index für Zip Geo
Customer.csv aufnehmen [19:55]
Führen Sie nun den folgenden Befehl aus für customer.csv Datei:
./02-customer.sh
And after some time, it will load the customer.csv Datei und erstellen Sie auch einen erweiterten Index dafür.
Folgendes wird verwendet:
- Logstash-Inhalte befinden sich unter
logstash/customer.confDatei. - Mapping-Inhalte befinden sich im
mapping/customer.jsonDatei. - Richtlinieninhalte befinden sich im
policy/customer.jsonDatei. - Pipeline-Inhalte befinden sich bei
pipeline/customer.jsonDatei.
Um zu bestätigen, dass der Index erstellt wurde, gehen Sie zu Stapelverwaltung > Indexverwaltung. Und Sie sollten ein ähnliches Ergebnis wie im Bild unten sehen:
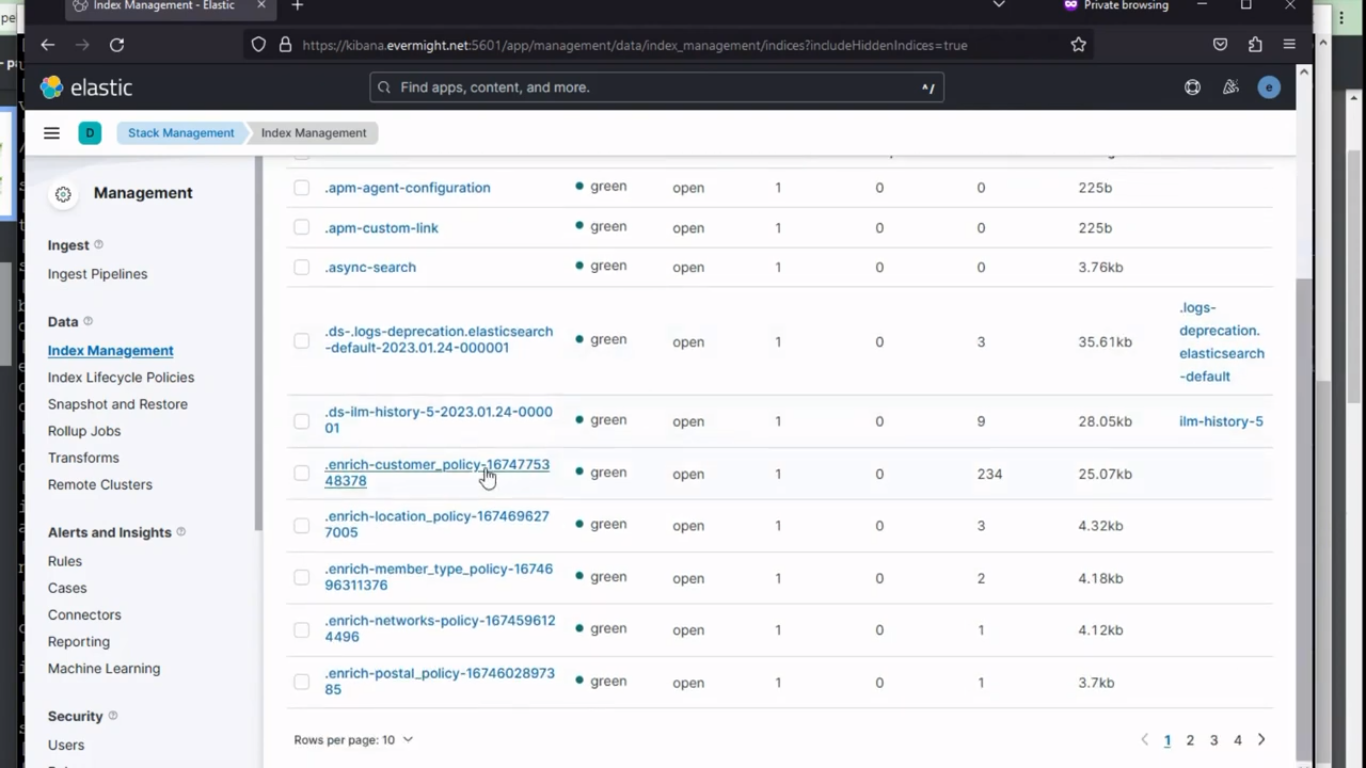 Richtlinien für Kunden
Richtlinien für Kunden
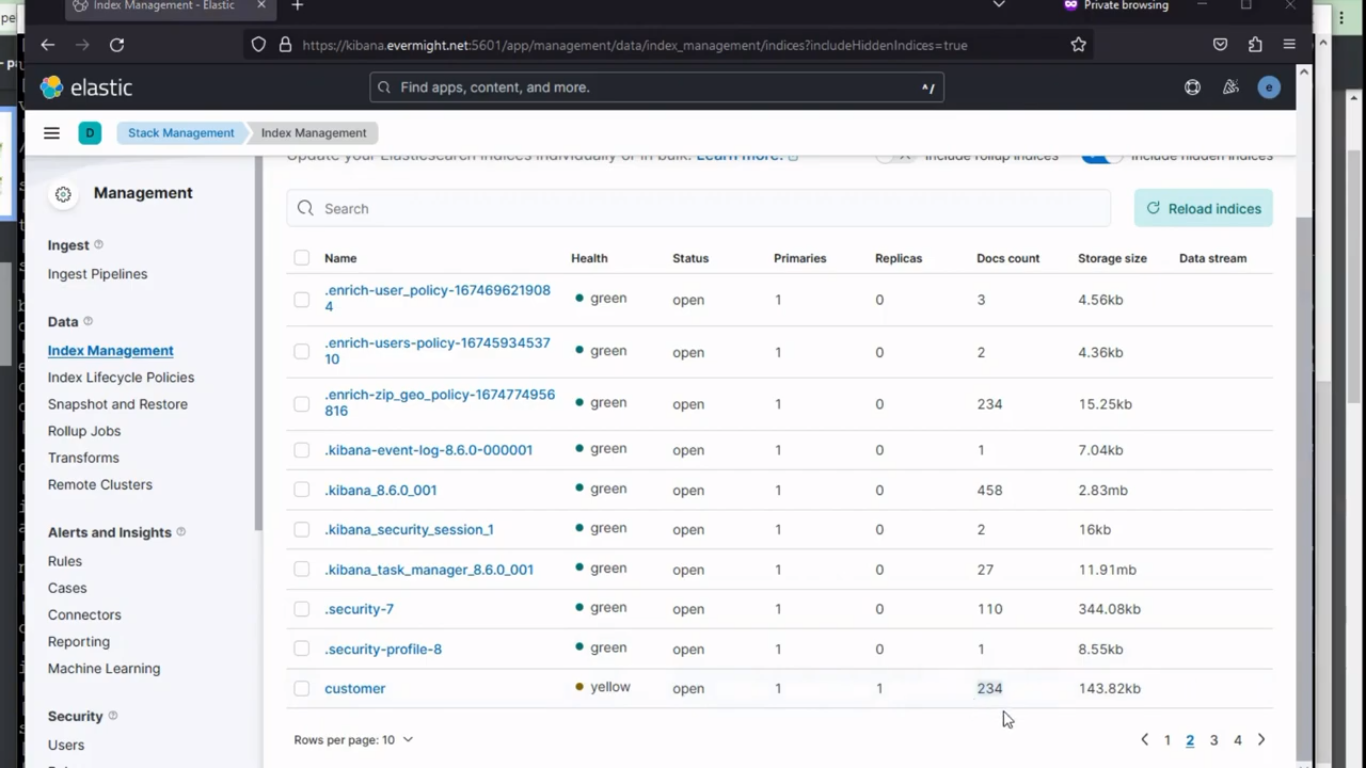 Index für Kunden
Index für Kunden
Produkt.csv aufnehmen [23:57]
Führen Sie nun den folgenden Befehl aus für product.csv Datei:
./03-product.sh
And after some time, it will load the product.csv Datei und erstellen Sie auch einen erweiterten Index dafür.
Folgendes wird verwendet:
- Logstash-Inhalte befinden sich unter
logstash/product.confDatei. - Richtlinieninhalte befinden sich im
policy/product.jsonDatei.
Um zu bestätigen, dass der Index erstellt wurde, gehen Sie zu Stapelverwaltung > Indexverwaltung. Und Sie sollten ein ähnliches Ergebnis wie im Bild unten sehen:
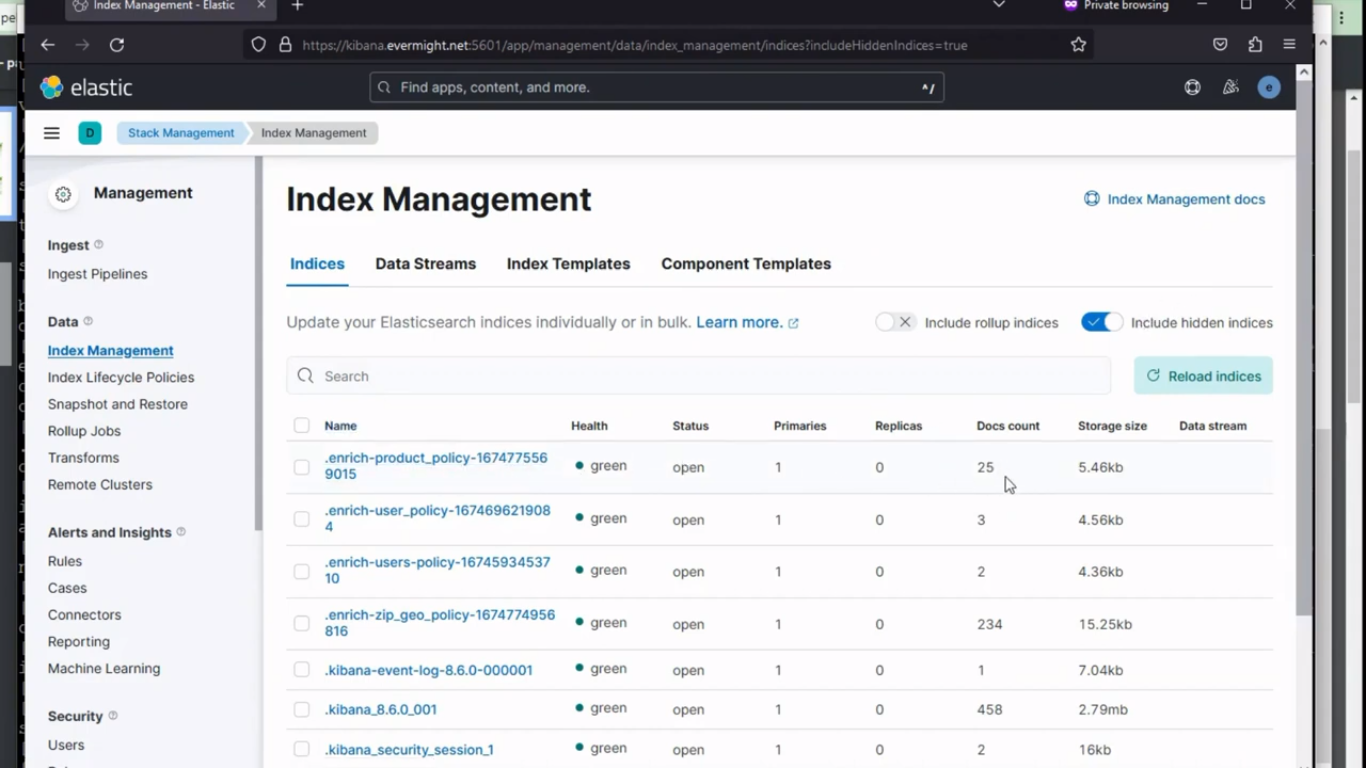 Produktrichtlinie
Produktrichtlinie
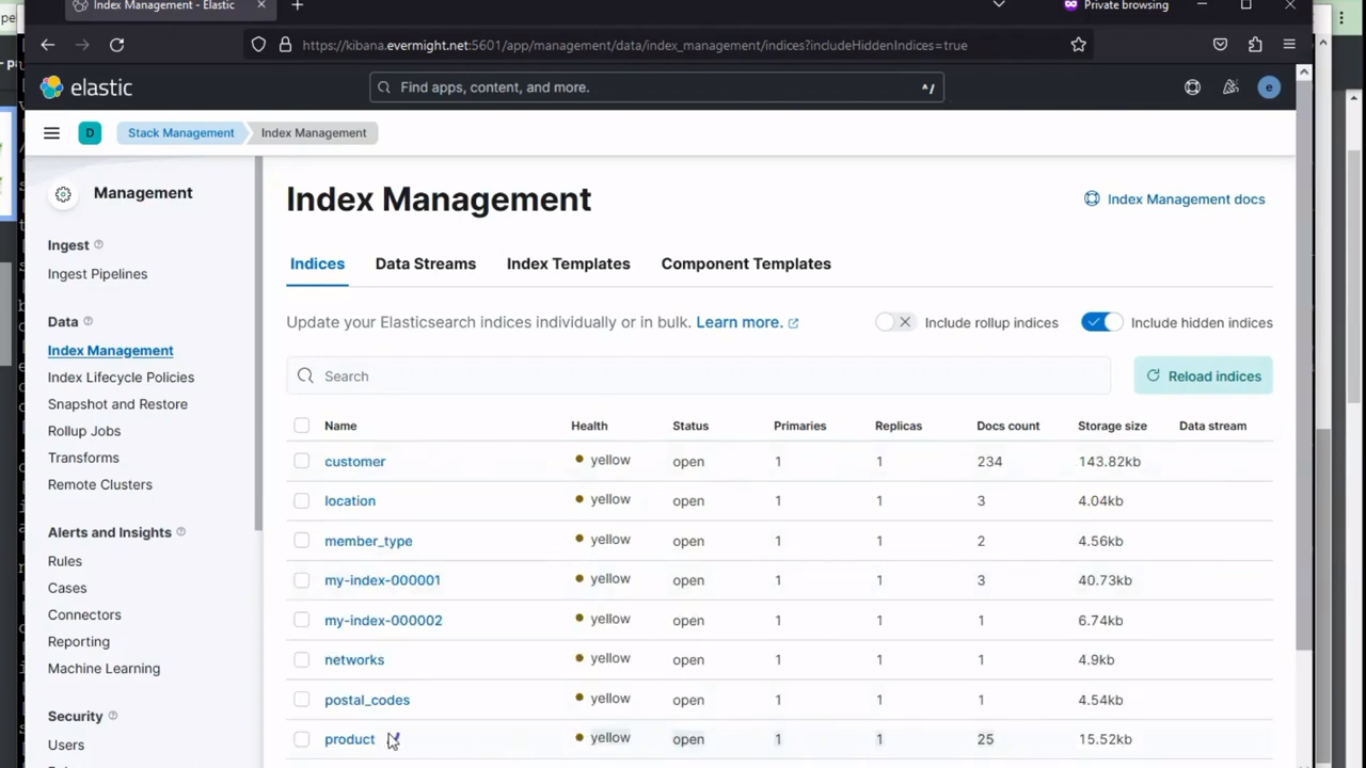 Index für Produkt
Index für Produkt
Ingest order_item.csv [26:00]
Führen Sie nun den folgenden Befehl aus für order_item.csv Datei:
./04-order_item.sh
And after some time, it will load the order_item.csv Datei und erstellen Sie auch einen erweiterten Index dafür.
Folgendes wird verwendet:
- Logstash-Inhalte befinden sich unter
logstash/order_item.confDatei. - Richtlinieninhalte befinden sich im
policy/order_item.jsonDatei. - Pipeline-Inhalte befinden sich bei
pipeline/order_item.jsonDatei.
Um zu bestätigen, dass der Index erstellt wurde, gehen Sie zu Stapelverwaltung > Indexverwaltung. Und Sie sollten ein ähnliches Ergebnis wie im Bild unten sehen:
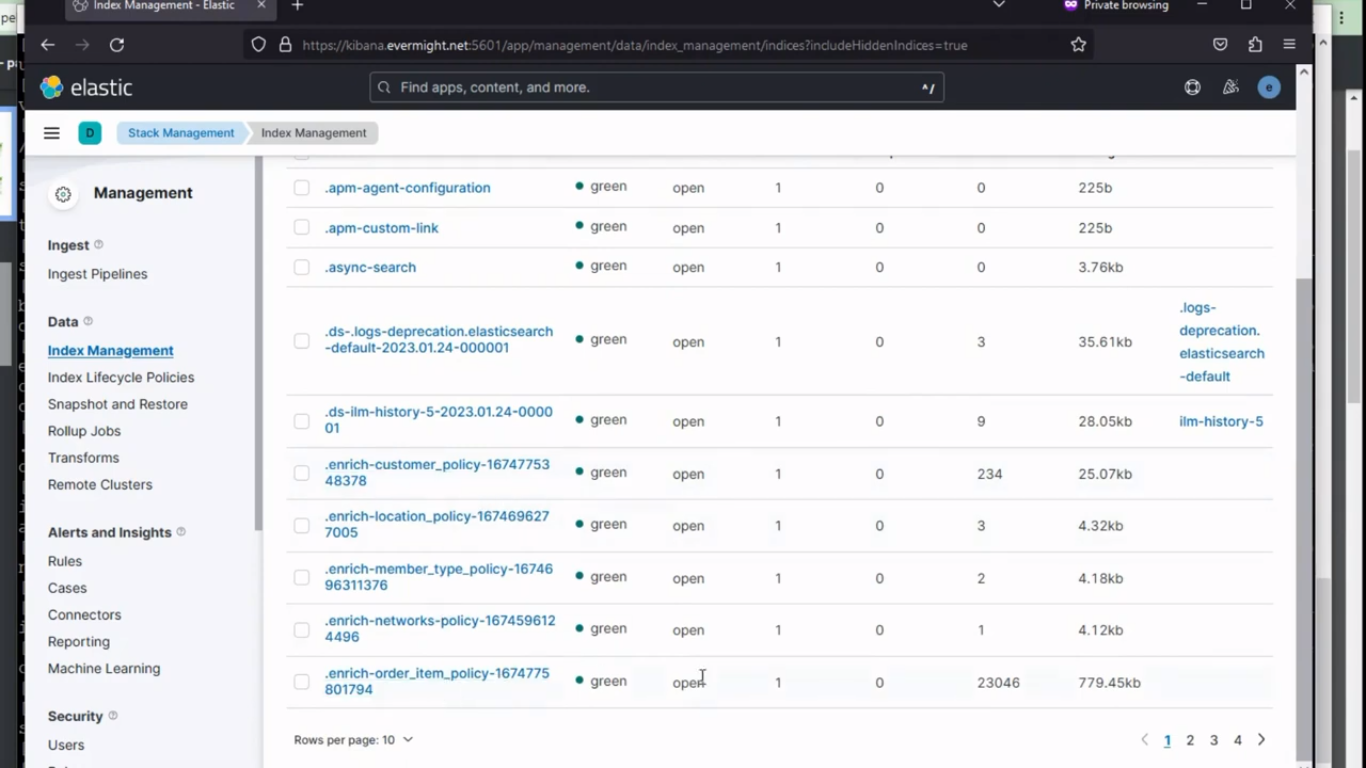 Richtlinie für Bestellartikel
Richtlinie für Bestellartikel
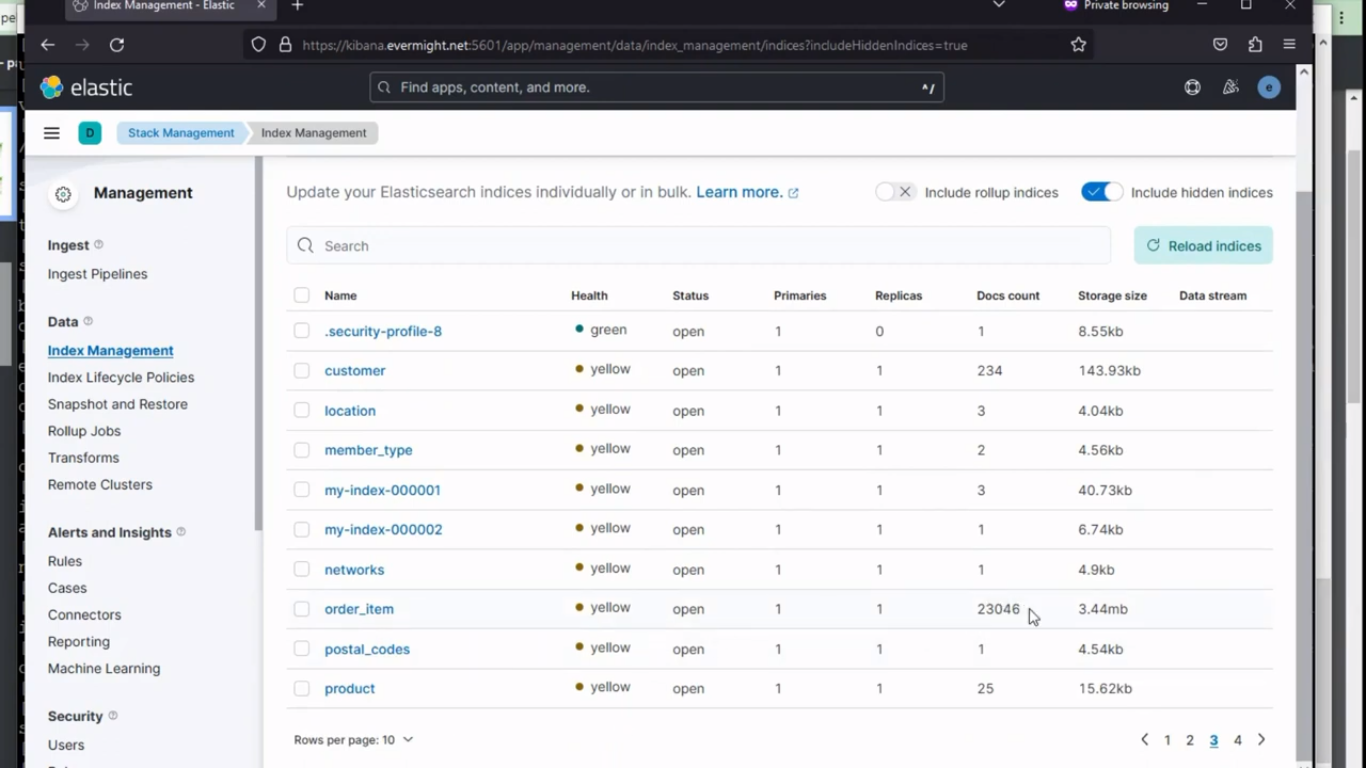 Index für Bestellposition
Index für Bestellposition
Order.csv aufnehmen [27:44]
Führen Sie nun den folgenden Befehl aus für order.csv Datei:
./05-order.sh
And after some time, it will load the order.csv Datei und erstellen Sie auch einen erweiterten Index dafür.
Folgendes wird verwendet:
- Logstash-Inhalte befinden sich unter
logstash/order.confDatei. - Mapping-Inhalte befinden sich im
mapping/order.jsonDatei. - Pipeline-Inhalte befinden sich bei
pipeline/order.jsonDatei.
Um zu bestätigen, dass der Index erstellt wurde, gehen Sie zu Stapelverwaltung > Indexverwaltung. Und Sie sollten ein ähnliches Ergebnis wie im Bild unten sehen:
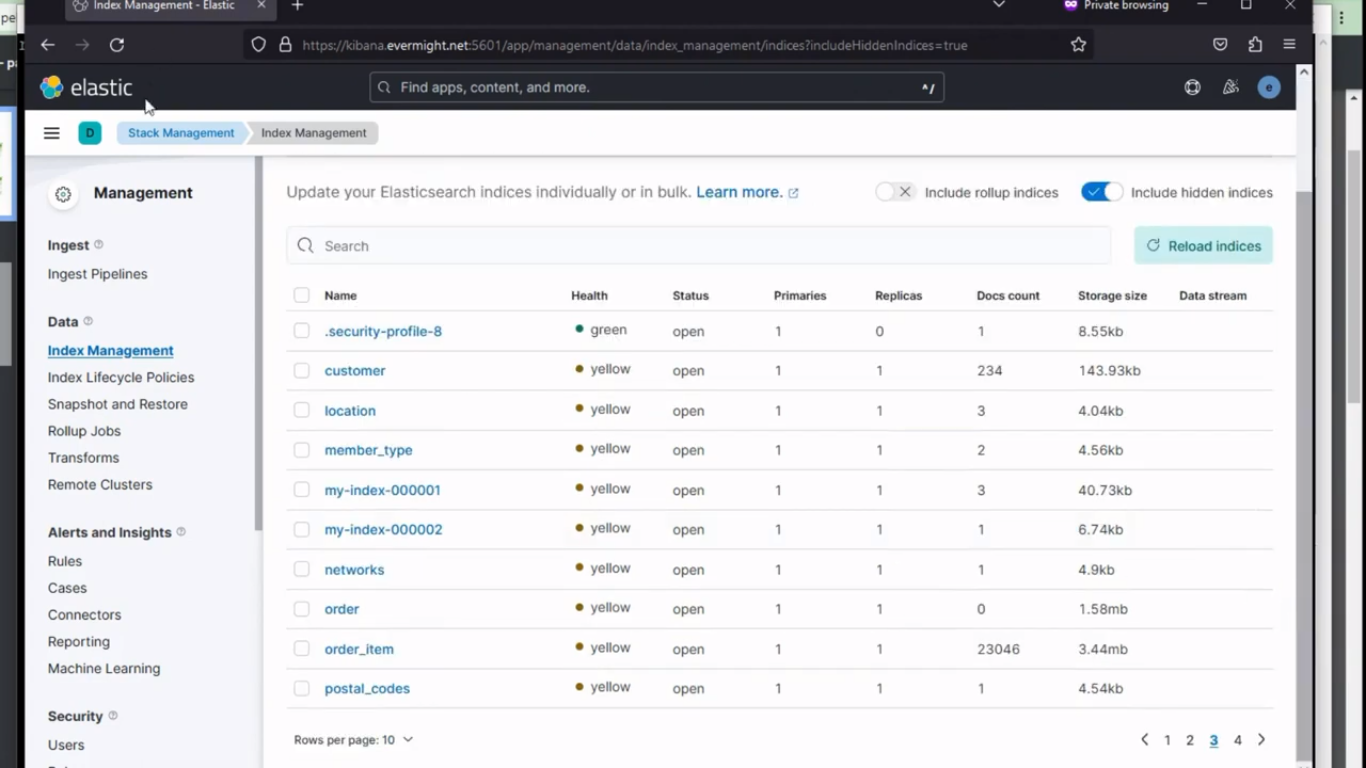 Index für Bestellung
Index für Bestellung
Leichtes Laufen
Führen Sie den folgenden Befehl aus, um alle zuvor erstellten Ressourcen zu zerstören
./teardown.sh
Und wenn Sie alle .sh-Skripte auf einmal ausführen möchten, können Sie stattdessen den folgenden Befehl verwenden. Dadurch werden alle Skripte in der richtigen Reihenfolge ausgeführt, in der sie ausgeführt werden sollten.
./run.sh
Testdaten mit Visualisierung [33:05]
Gehe zu Stapelverwaltung > Datenansichten, und erstellen Sie eine neue Kibana-Datenansicht, wie im Bild unten dargestellt:
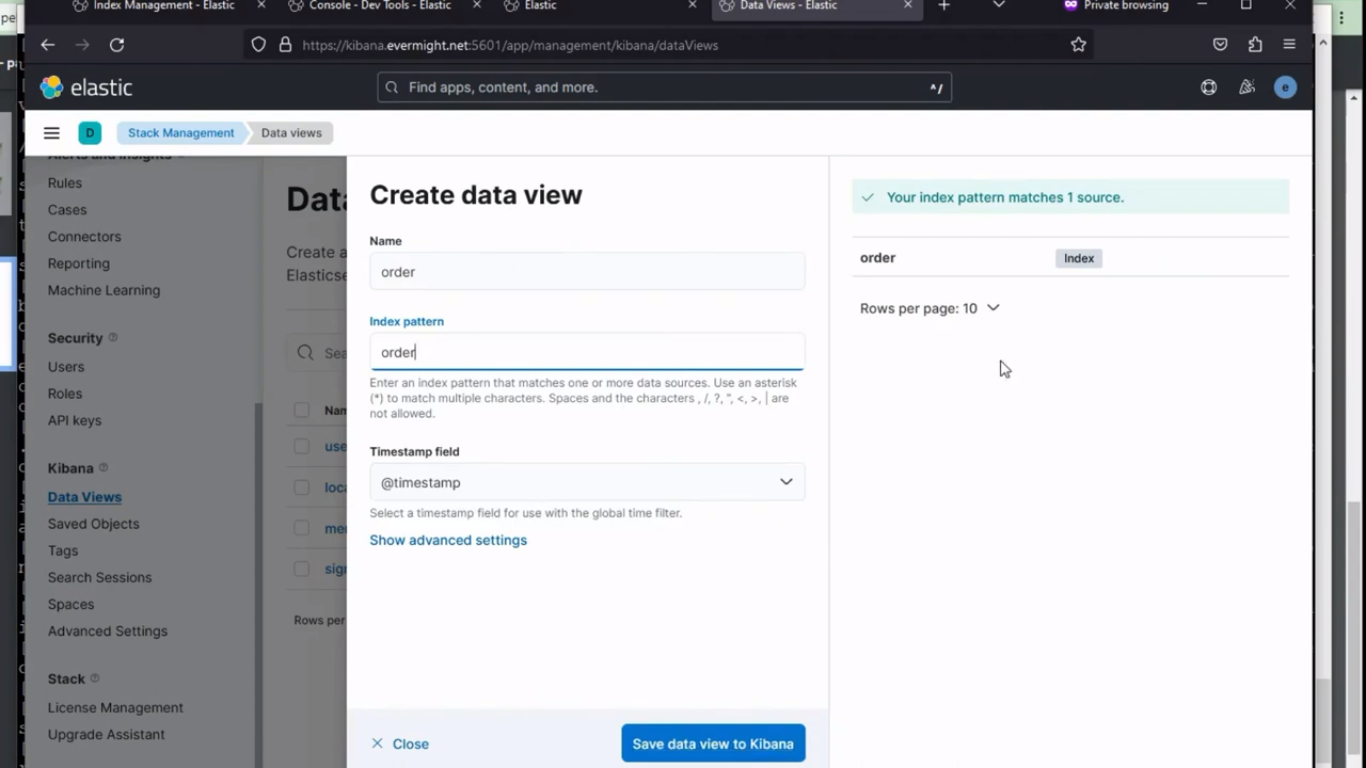 Erstellen einer Datenansicht
Erstellen einer Datenansicht
In Kibana, Unter Analyse go to Visualize-Bibliothek und klicken Sie auf Neue Visualisierung erstellen, und wählen Sie dann Karten aus den Optionen und klicken Sie dann auf Ebene hinzufügen, und wählen Sie eine Wärmekarte, klicken Sie auf Datenansicht und wählen Sie Befehl.
Sie sollten ein Ergebnis ähnlich dem folgenden sehen:
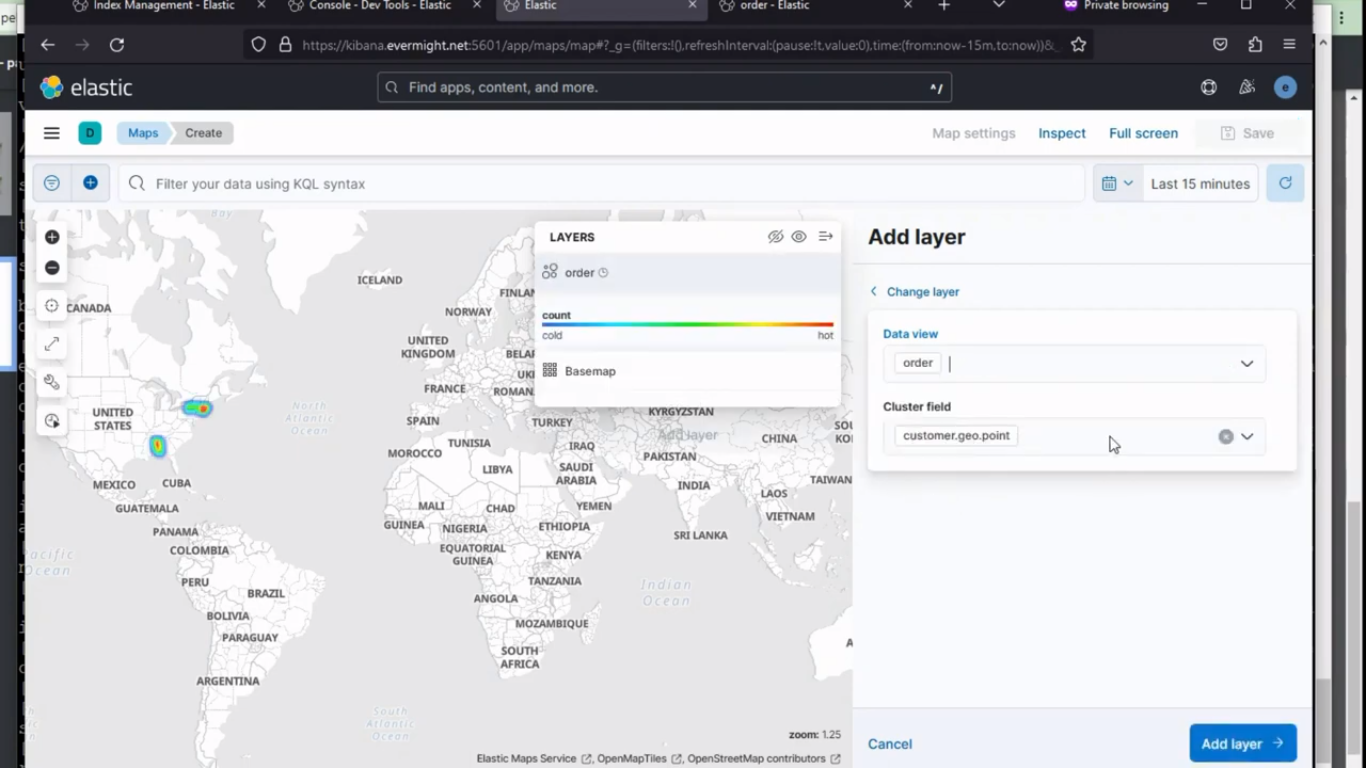 Heatmap-Auswahl
Heatmap-Auswahl
und klicken Sie dann auf Add layer.
Jetzt im Metriken Wählen Sie Folgendes aus:
Aggregation: Sum
Field: order_items.product.price
Speichern Sie nun die Karte, indem Sie auf Speichern und zum Dashboard gehen
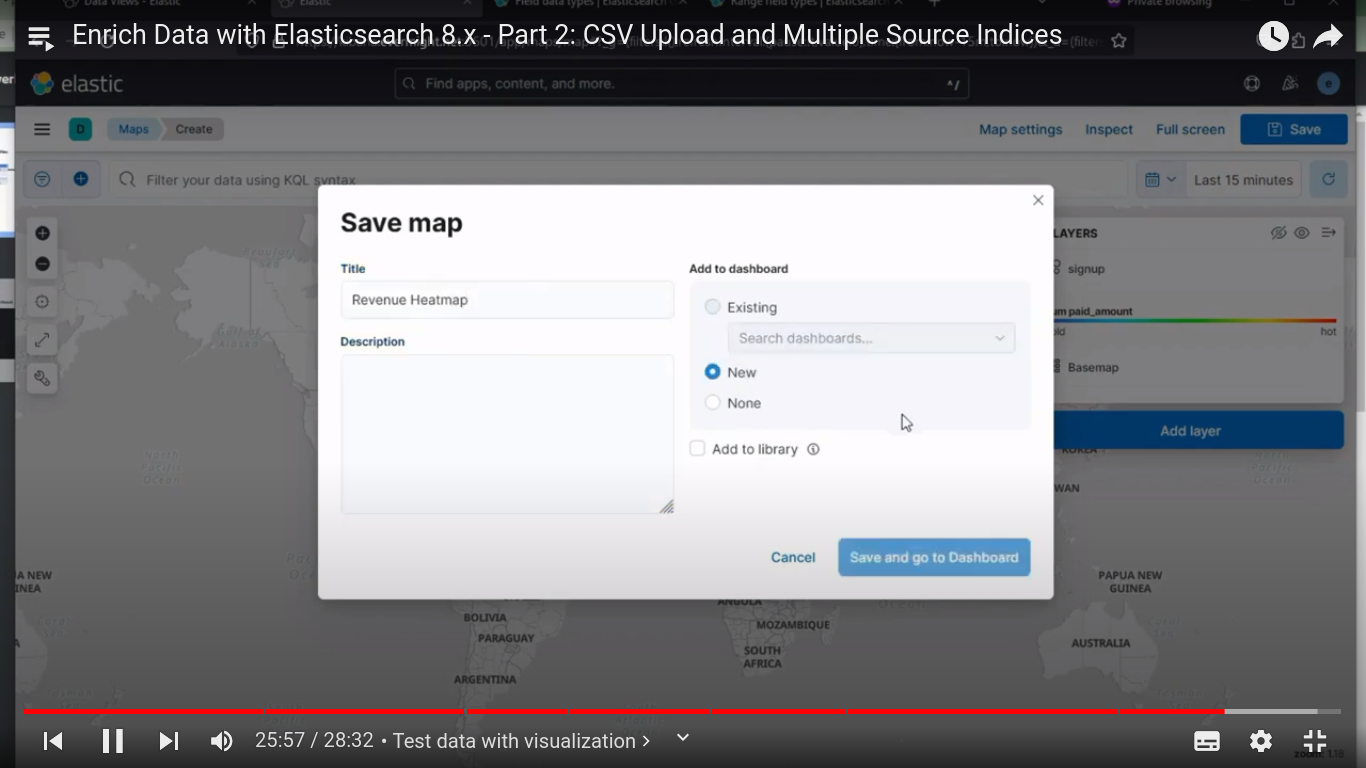 Speichern der Heatmap
Speichern der Heatmap
Speichern Sie das Dashboard unter Umsatz nach Regionen Teil 3, vorhandenes Dashboard Demo-Dashboard.
Erstellen Sie eine zweite Visualisierung der Bestelldaten, indem Sie die erforderlichen Kennzahlen per Drag & Drop von der linken auf die rechte horizontale Achse ziehen und wählen Sie sum auf der vertikalen Achse, wie im Bild unten gezeigt:
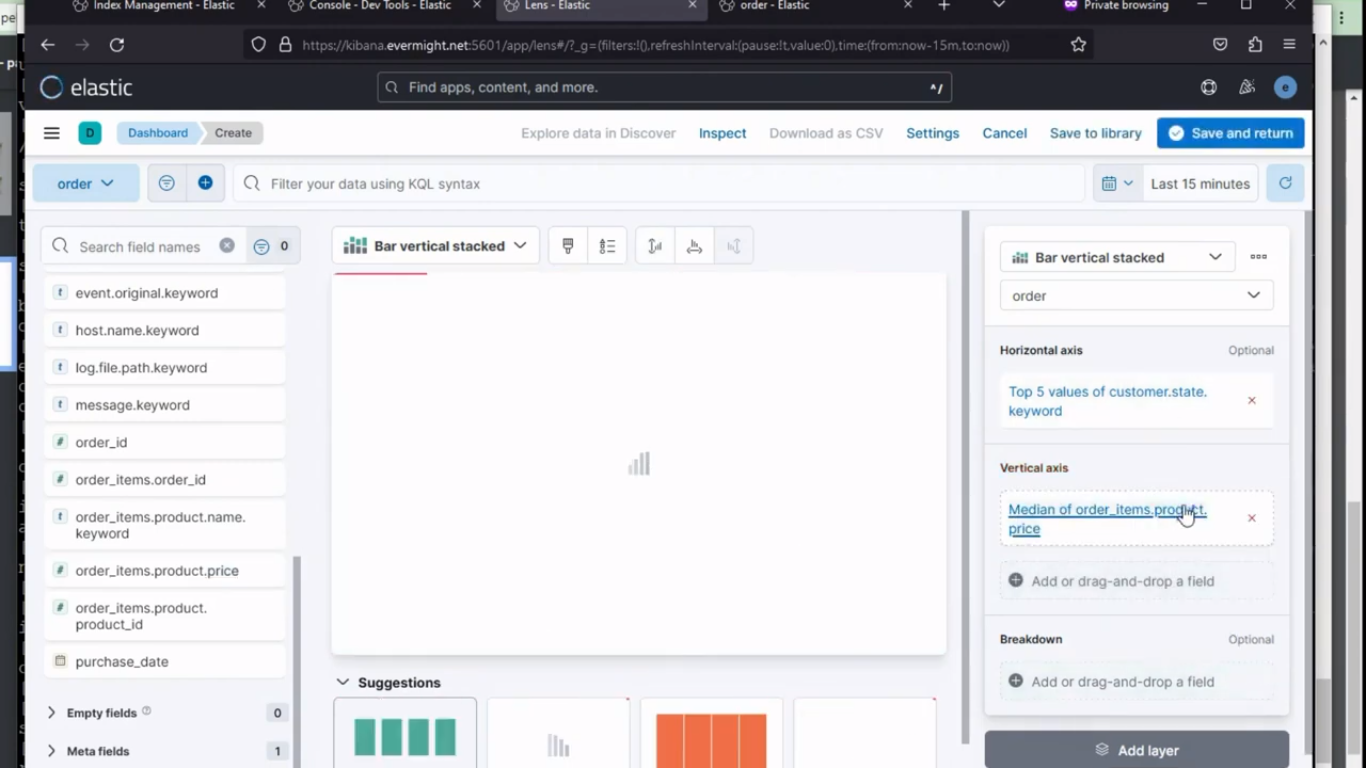 2. Visualisierung
2. Visualisierung
Then click on Speichern und zurückgeben.
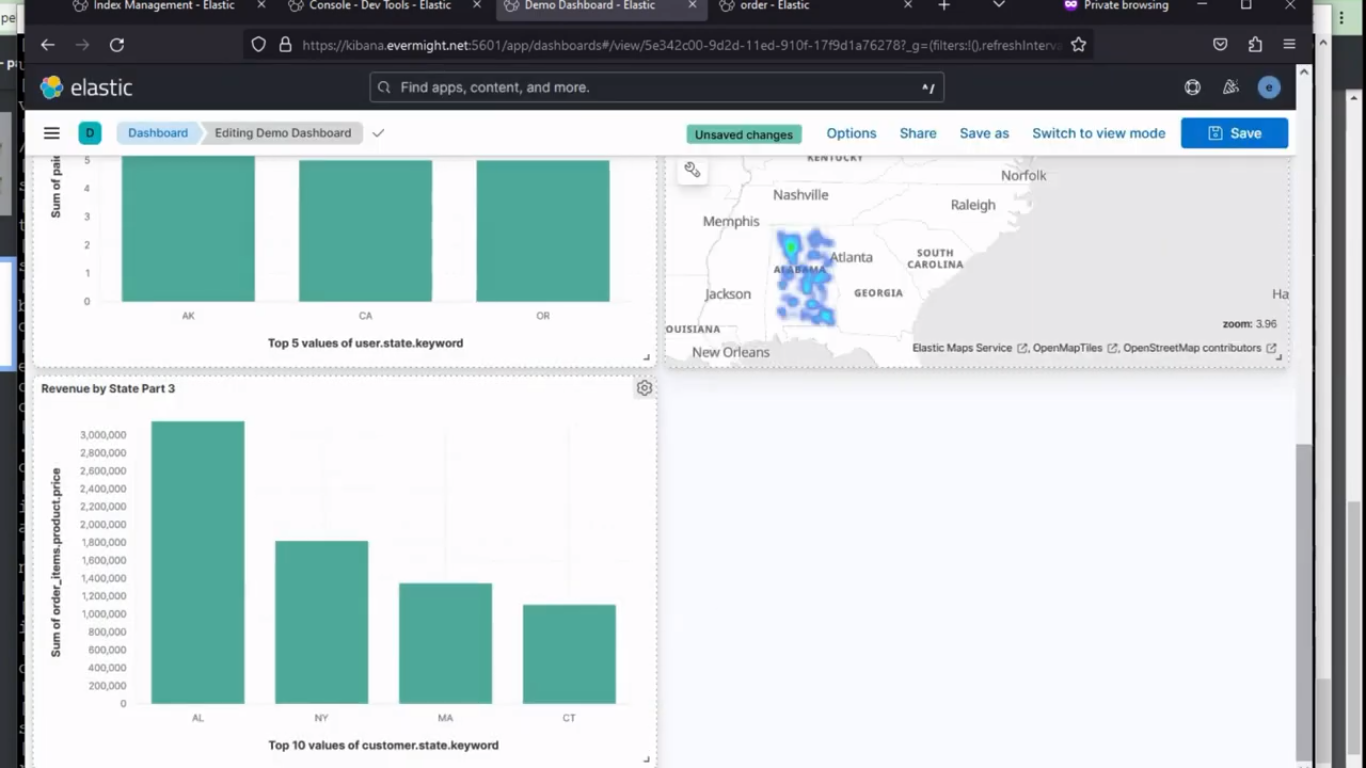 Alle beiden Visualisierungen
Alle beiden Visualisierungen