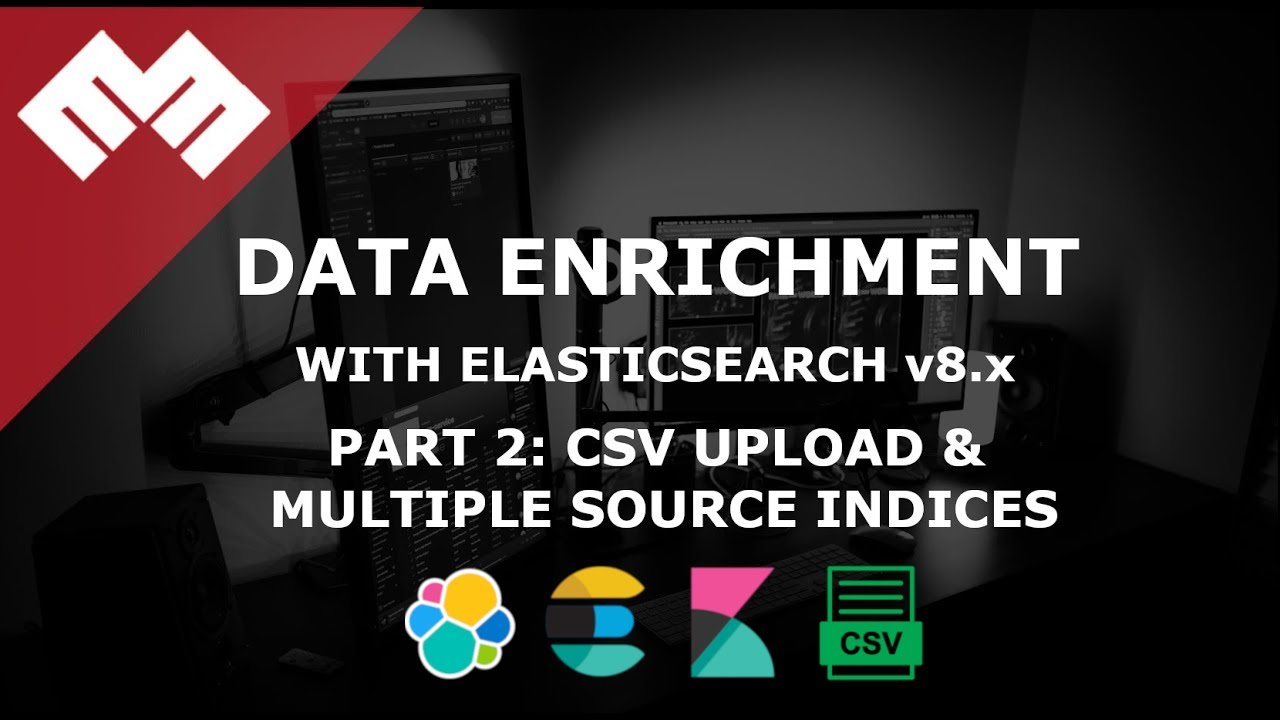
Introducción
Código en Github: Enriquecimiento de datos de Elasticsearch
Si aún no tiene Elasticsearch y Kibana configurados, entonces siga estas instrucciones.
Este vídeo asume que estás usando Certificados firmados públicamente. Si estas usando Certificados autofirmados, Vaya aquí Por determinar.
Requisitos
- Una instancia en ejecución de Elasticsearch y Kibana.
- Una instancia de otro servidor Ubuntu 20.04 que ejecuta cualquier tipo de servicio.
Proceso
Ingerir archivo user.csv [05:15]
En Kibana, vaya a Aprendizaje automático > Visualizador de datos. Cargaremos los datos con él, como se muestra en la imagen a continuación:
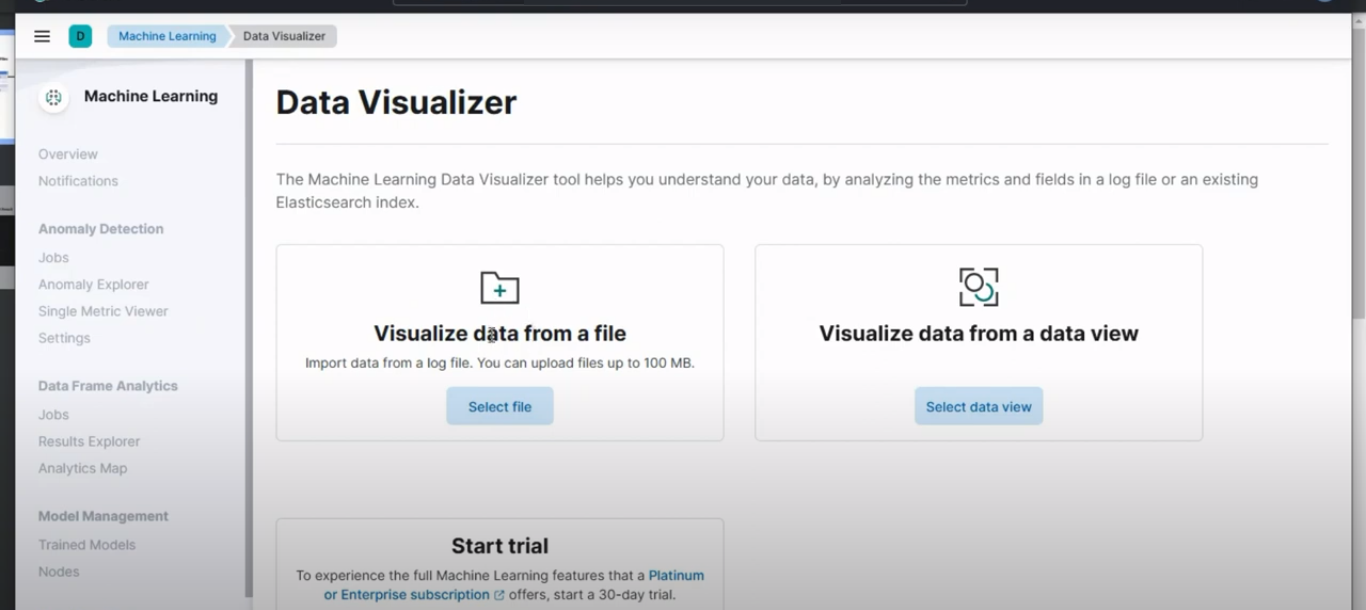 Subir datos
Subir datos
Luego, cargue los datos del archivo user.csv. Asígnele un nombre de índice de user, y luego haga clic en importar.Para confirmar que se creó el índice, vaya a Gestión de pilas > Gestión de índices. Deberías ver un resultado similar al de la imagen de abajo:
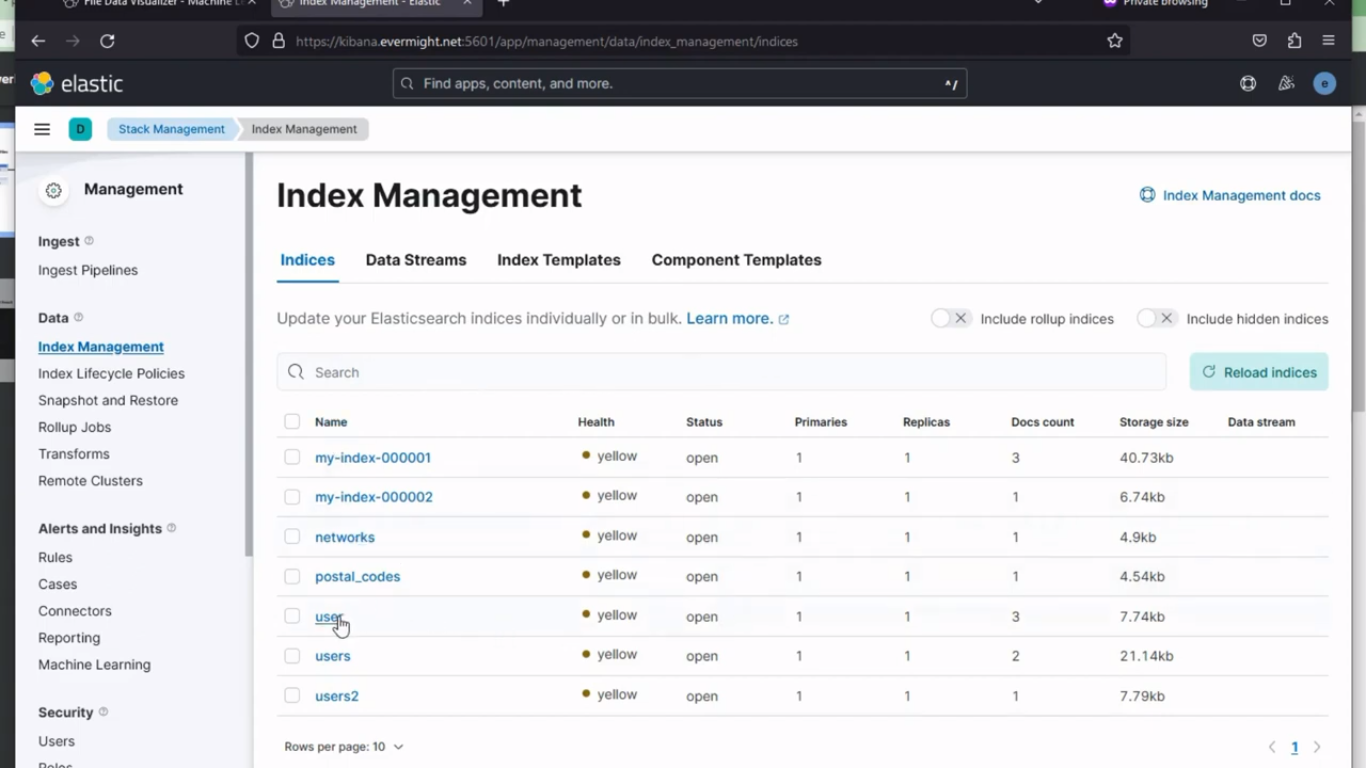 Índice creado exitosamente
Índice creado exitosamente
Para ver los datos, vaya a Herramientas de desarrollo > Consola en Kibana y realice una búsqueda con el siguiente comando:
GET user/_search
y deberías ver un resultado similar a este:
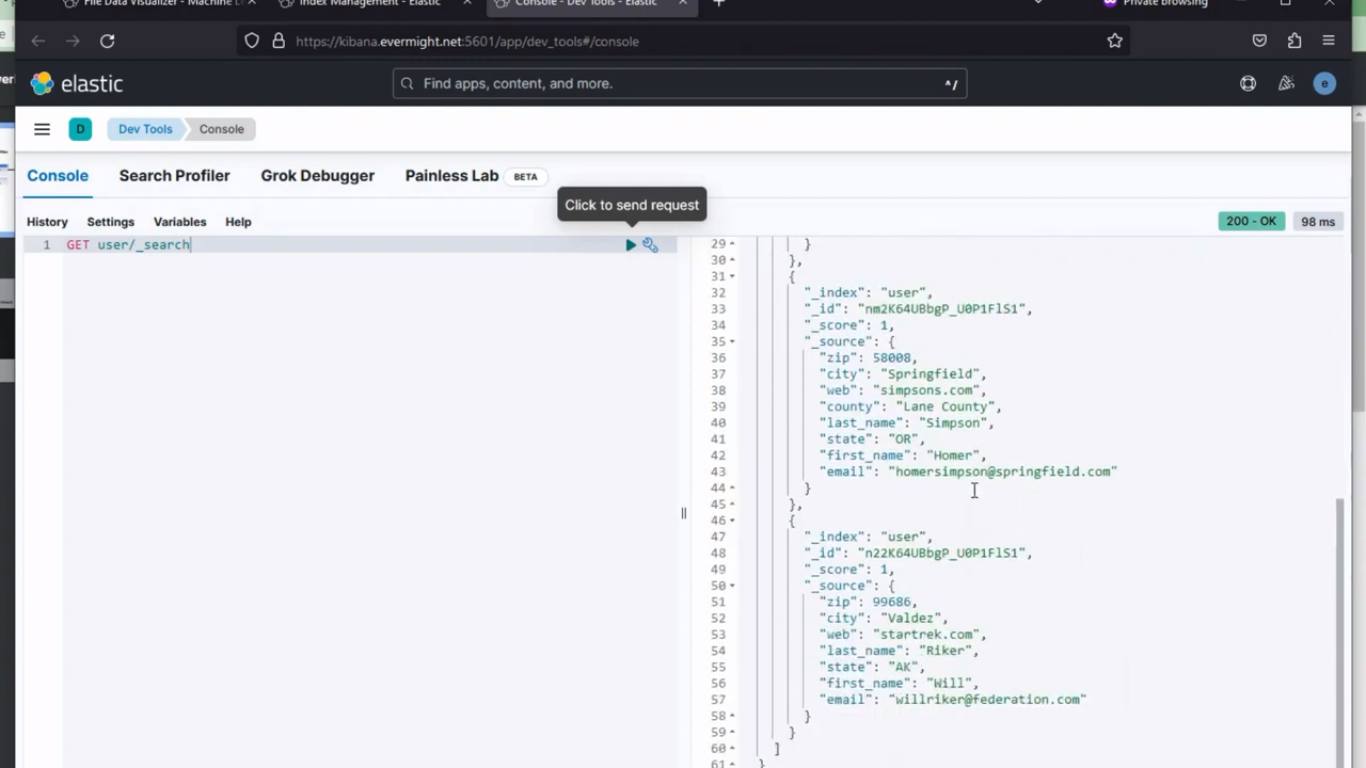 Datos consultados
Datos consultados
Ingesta location.csv (tipo de campo geo_point) [09:35]
En Kibana, vaya a Aprendizaje automático > Visualizador de datos. Y luego cargue los datos del archivo location.csv. Asígnele un nombre de índice de location, y luego cambia el point > type de keyword.
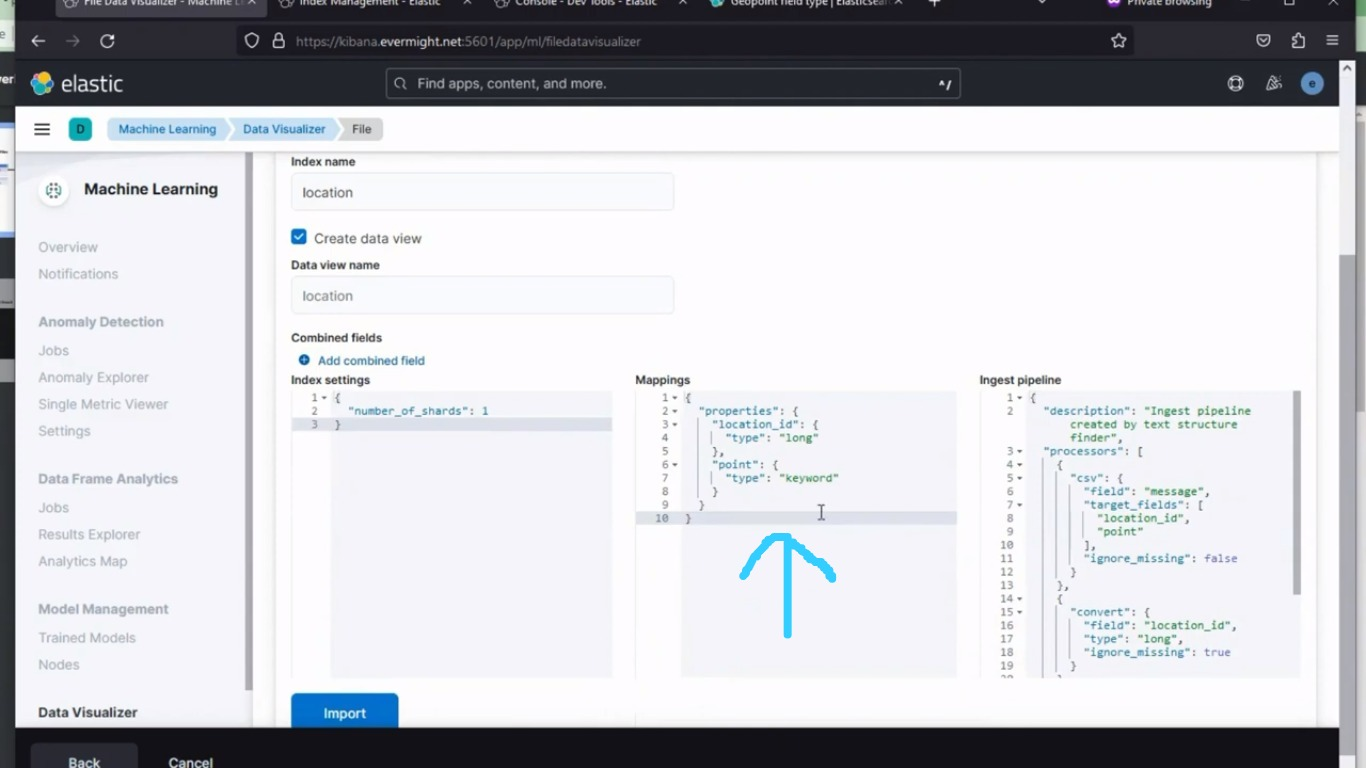 Cambio de asignaciones: antes
Cambio de asignaciones: antes
A geo_point, como se muestra en la imagen a continuación:
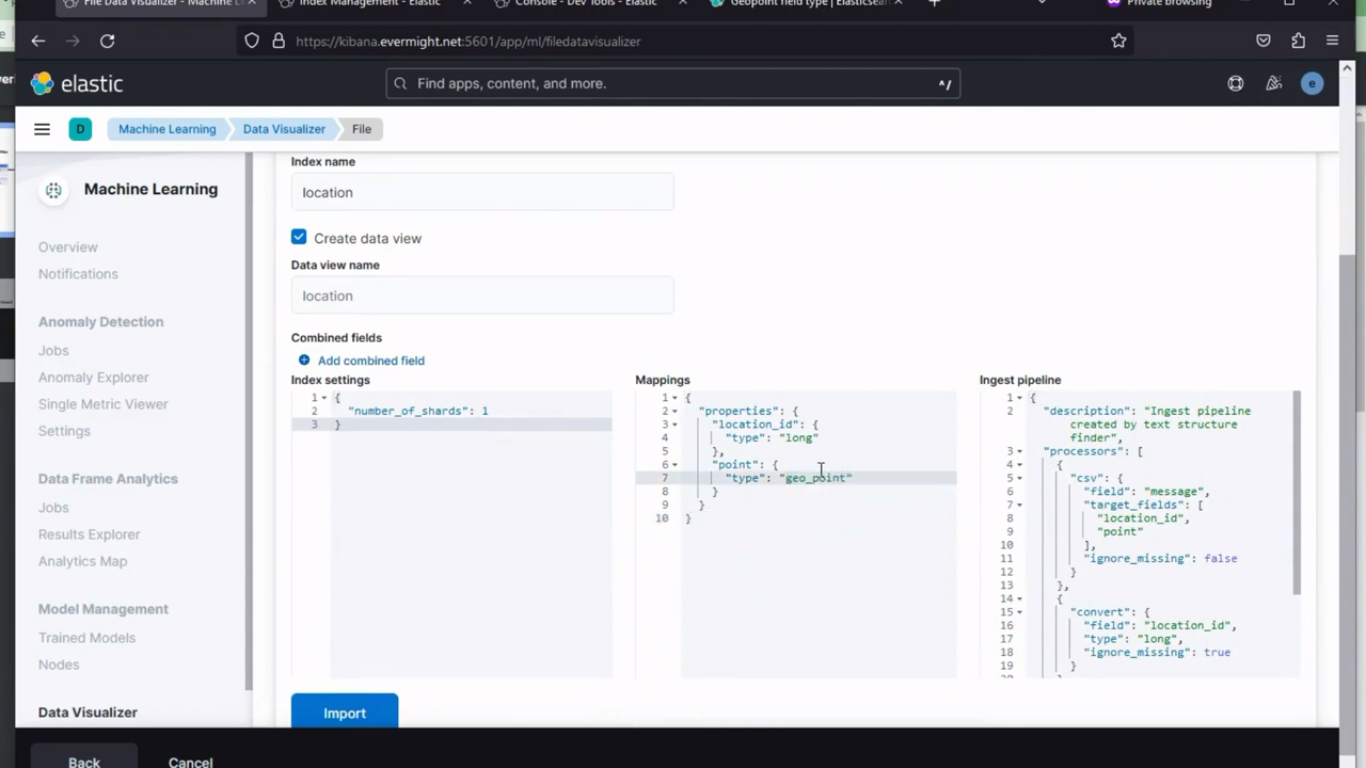 Cambio de asignaciones: Después
Cambio de asignaciones: Después
y luego haga clic en importar.
Para confirmar que se creó el índice, vaya a Gestión de pilas > Gestión de índices. Deberías ver un resultado similar al de la imagen de abajo:
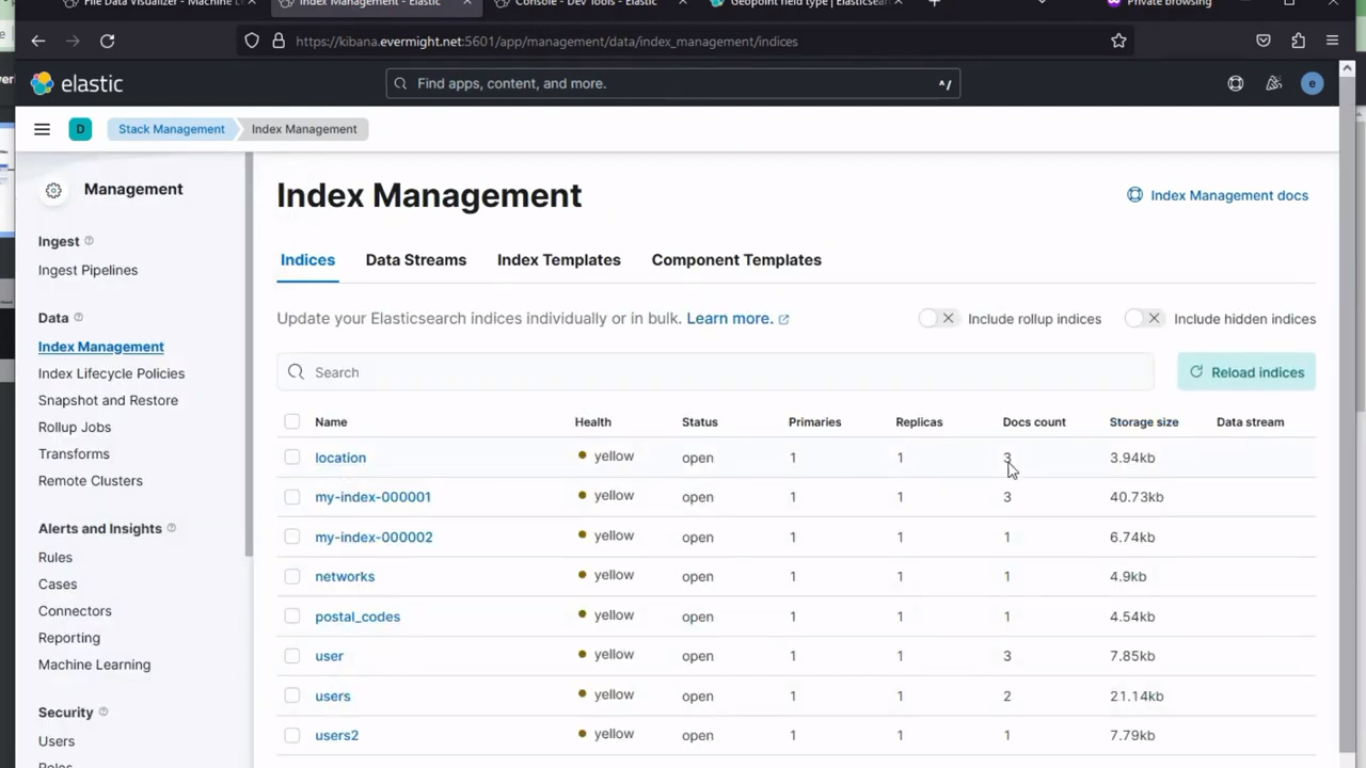 Índice creado exitosamente
Índice creado exitosamente
Para ver los datos, vaya a Herramientas de desarrollo > Consola en Kibana y realice una búsqueda con el siguiente comando:
GET location/_search
y deberías ver un resultado similar a este:
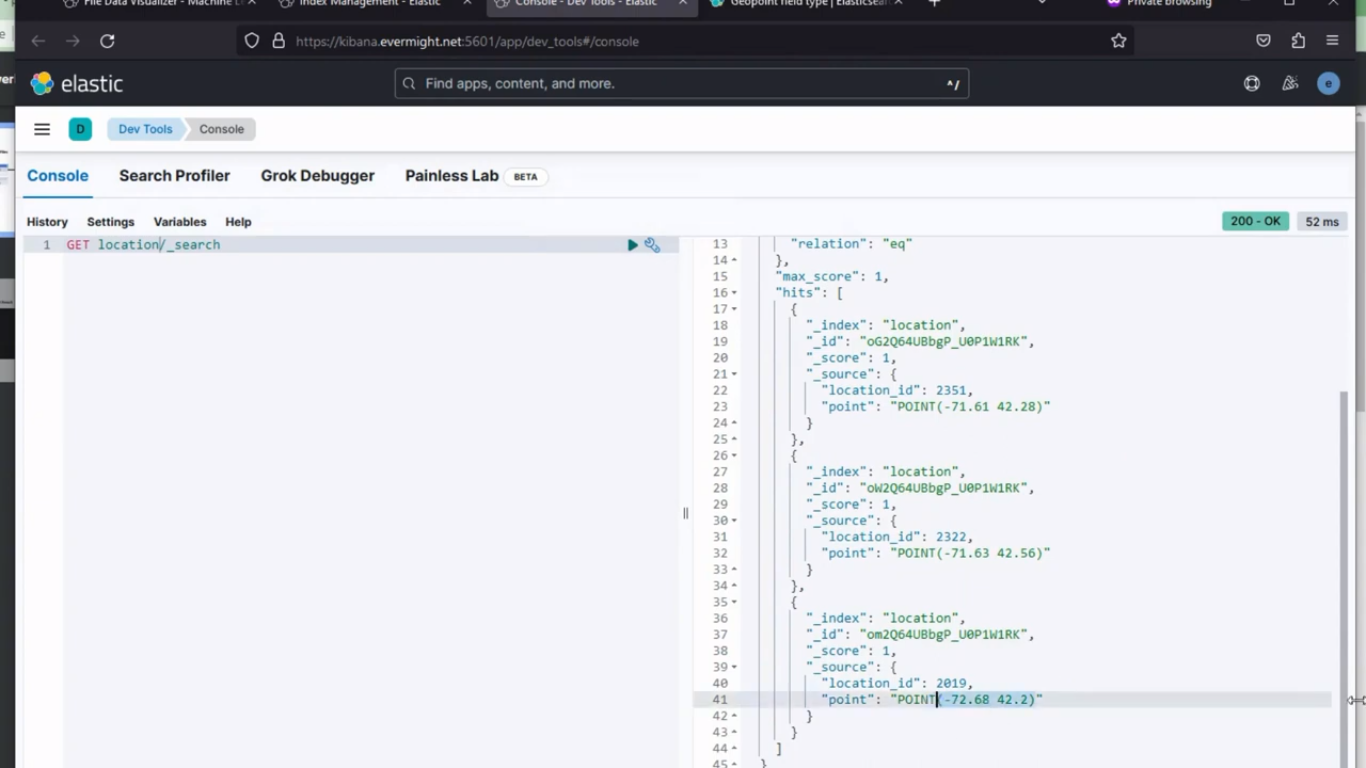 Datos consultados
Datos consultados
Ingesta member_type.csv (tipo de campo rango_entero) [11:47]
En Kibana, vaya a Aprendizaje automático > Visualizador de datos. Y luego cargue los datos del archivo member_type.csv. Asígnele un nombre de índice de member_type, y luego cambia el price_range > type de keyword.
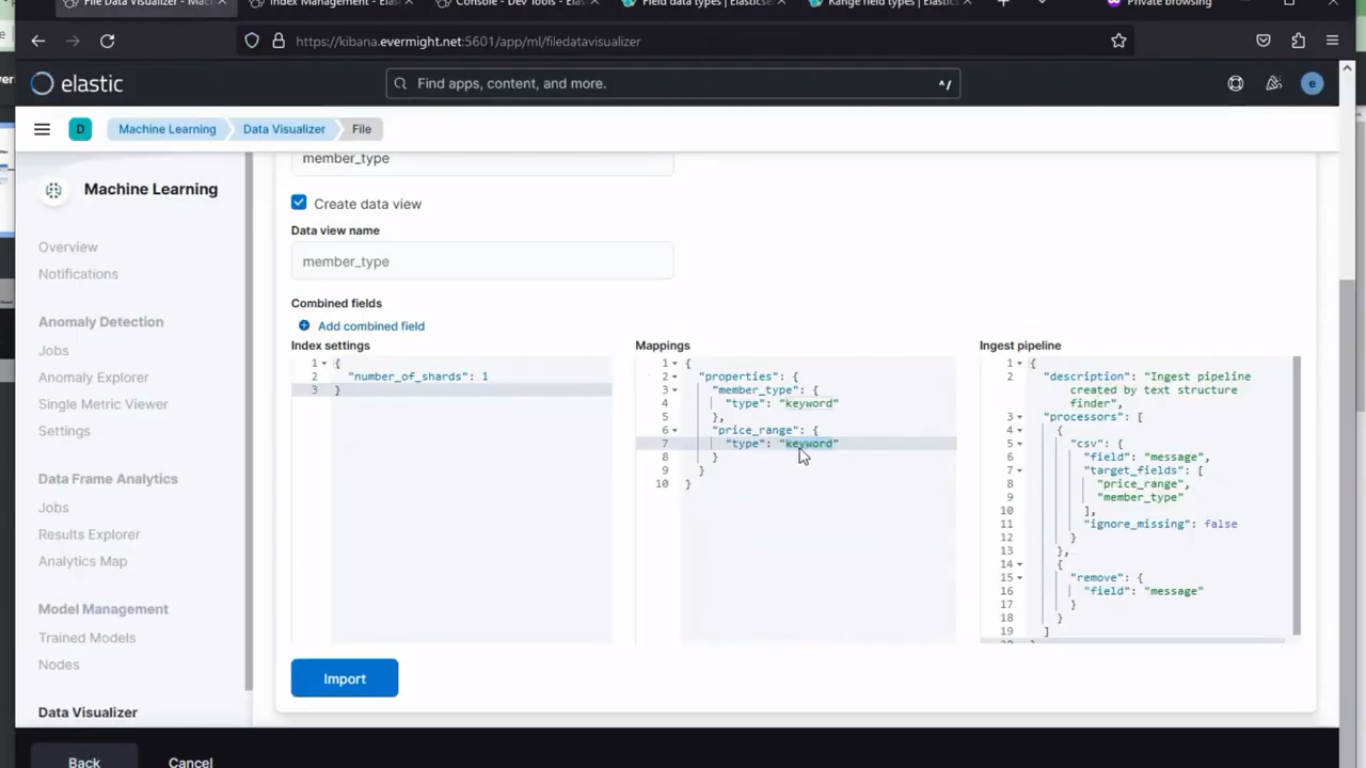 Mappings Change: Before
Mappings Change: Before
A integer_range, y también agregue lo siguiente en la sección de canalización
{
"json" : {
"field" : "price_range"
}
},
como se muestra en la imagen a continuación:
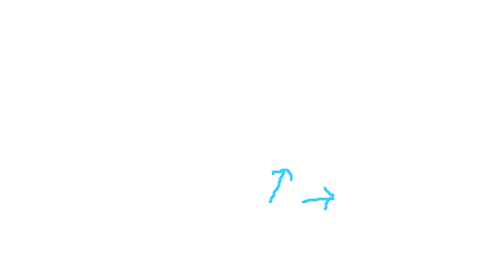 Cambio de asignaciones: Después
Cambio de asignaciones: Después
y luego haga clic en importar.
Para confirmar que se creó el índice, vaya a Gestión de pilas > Gestión de índices. Deberías ver un resultado similar al de la imagen de abajo:
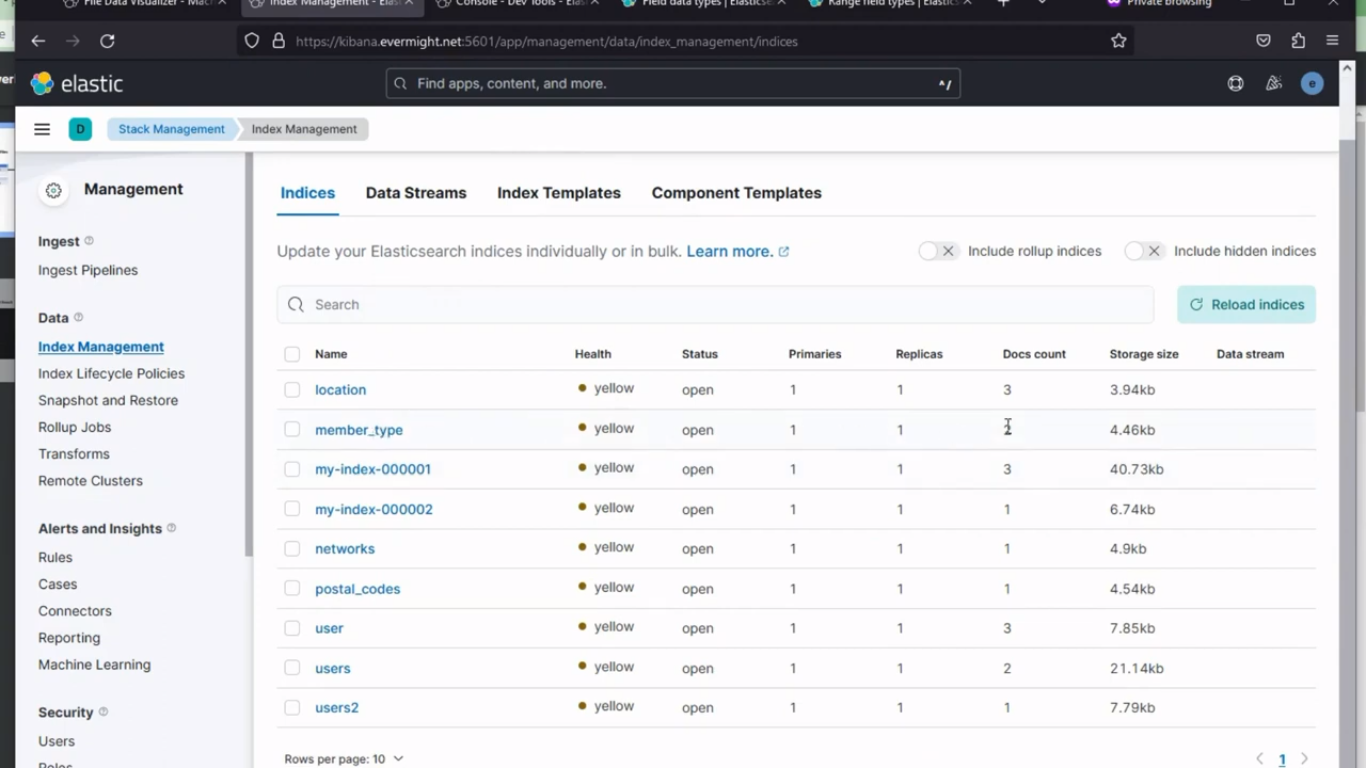 Índice creado exitosamente
Índice creado exitosamente
Para ver los datos, vaya a Herramientas de desarrollo > Consola en Kibana y realice una búsqueda con el siguiente comando:
GET member_type/_search
y deberías ver un resultado similar a este:
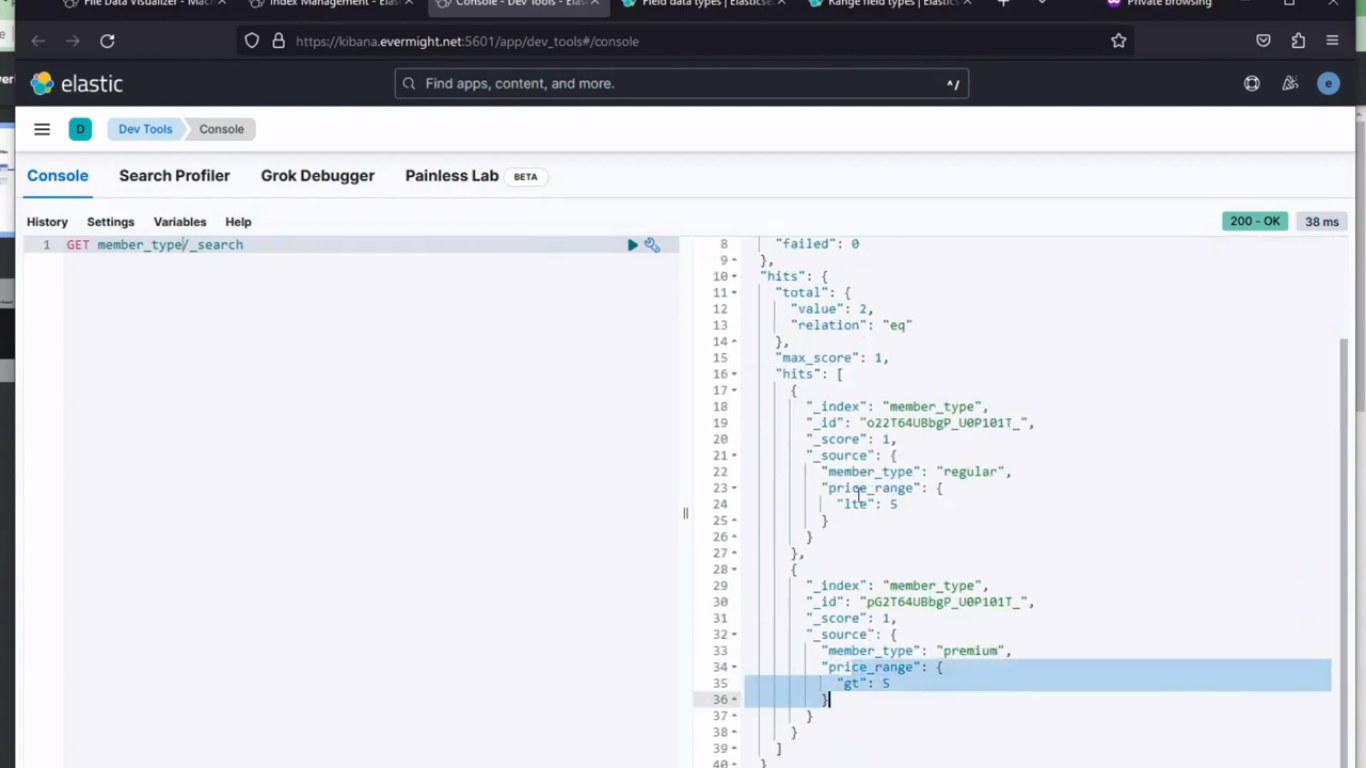 Datos consultados
Datos consultados
Establecer políticas [14:50]
Configurar la política de usuario [15:00]
En Kibana, vaya a Herramientas de desarrollo > Consola. Pegue el siguiente comando en la consola y ejecute el comando de política:
PUT /_enrich/policy/user_policy
{
"match": {
"indices": "user",
"match_field": "email",
"enrich_fields": ["first_name", "last_name", "city", "zip", "state"]
}
}
Utilice el siguiente comando para crear un índice enriquecido para la política.
PUT /_enrich/policy/user_policy/_execute
Después de ejecutarlo, debería producir un resultado similar a la imagen de abajo;
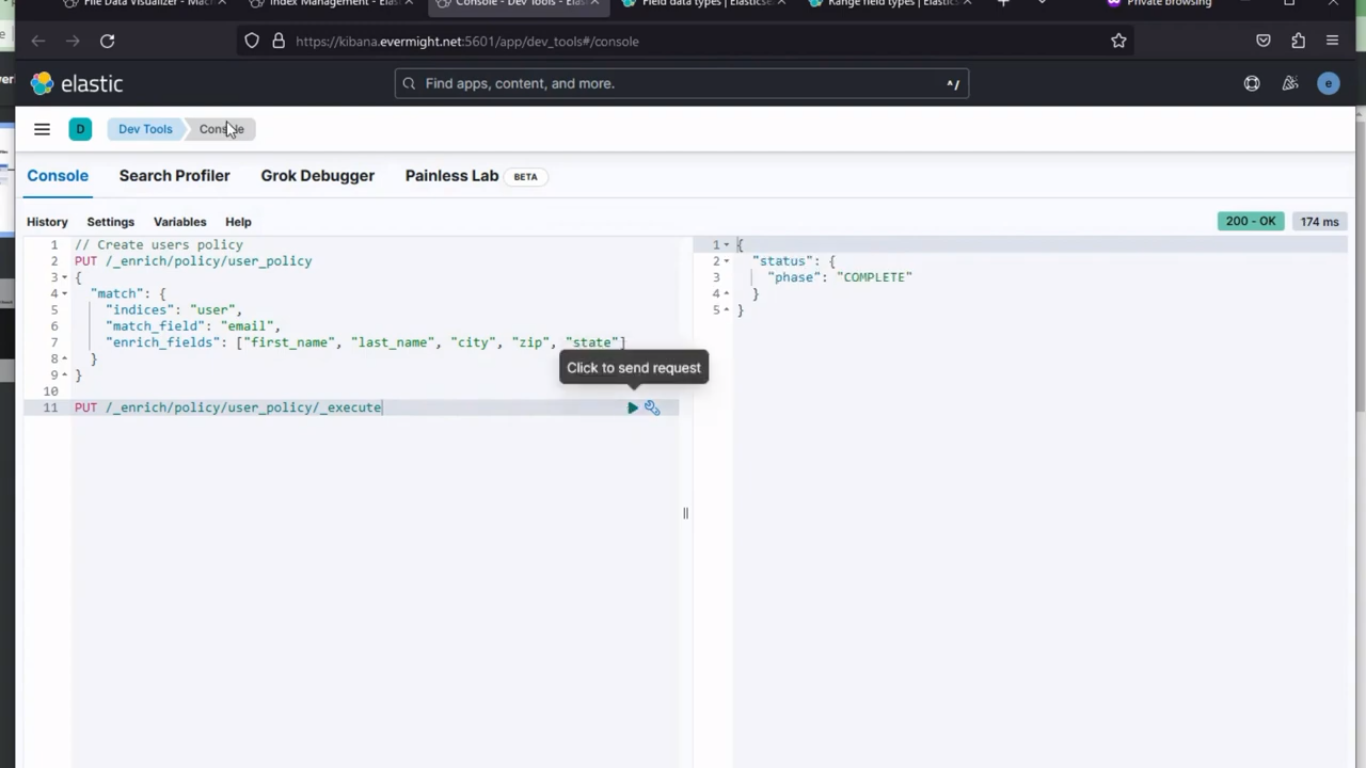 Resultado de la consola para enriquecer la política de usuario
Resultado de la consola para enriquecer la política de usuario
Para confirmar que el índice se enriqueció correctamente, vaya a Gestión de pilas > Gestión de índices, alternar el incluir índices ocultos Activa el botón y recarga los índices. Deberías ver un resultado similar al de la imagen a continuación:
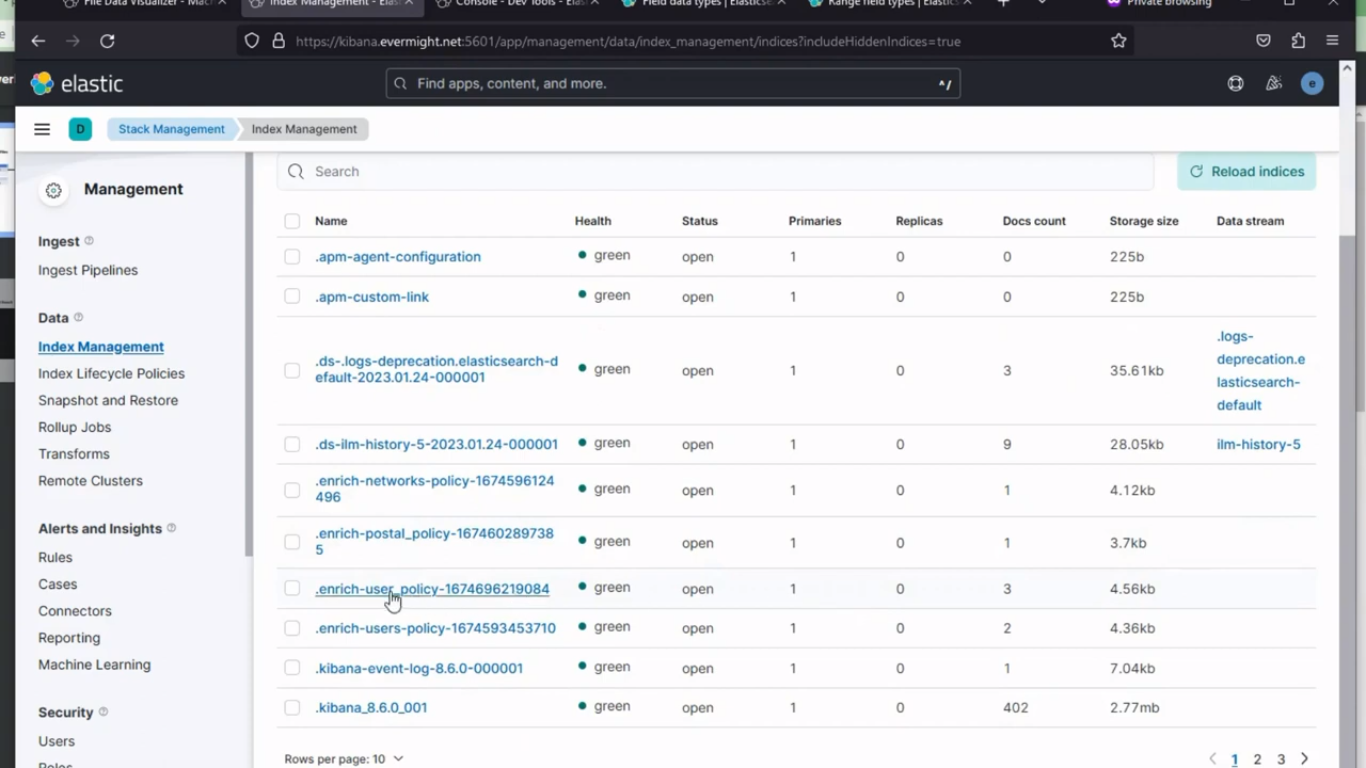 Índice de usuarios enriquecidos con éxito
Índice de usuarios enriquecidos con éxito
Establecer la política de ubicación [16:16]
En Kibana, vaya a Herramientas de desarrollo > Consola. Pegue el siguiente comando en la consola y ejecute el comando de política:
PUT /_enrich/policy/location_policy
{
"match": {
"indices": "location",
"match_field": "location_id",
"enrich_fields": ["point"]
}
}
Utilice el siguiente comando para crear un índice enriquecido para la política.
PUT /_enrich/policy/location_policy/_execute
Después de ejecutarlo, debería producir un resultado similar a la imagen de abajo;
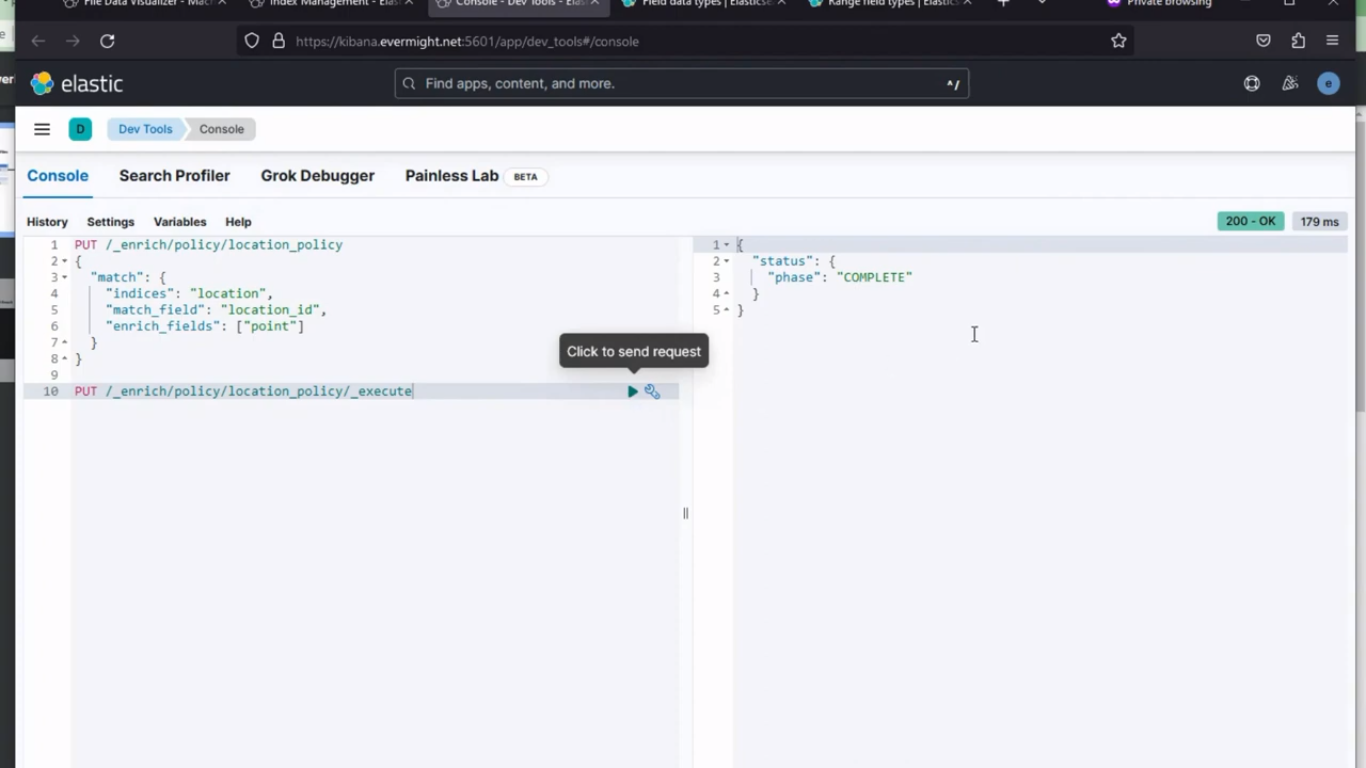 Resultado de la consola para enriquecer la política de ubicación
Resultado de la consola para enriquecer la política de ubicación
Para confirmar que el índice se enriqueció correctamente, vaya a Gestión de pilas > Gestión de índices, alternar el incluir índices ocultos Activa el botón y recarga los índices. Deberías ver un resultado similar al de la imagen a continuación:
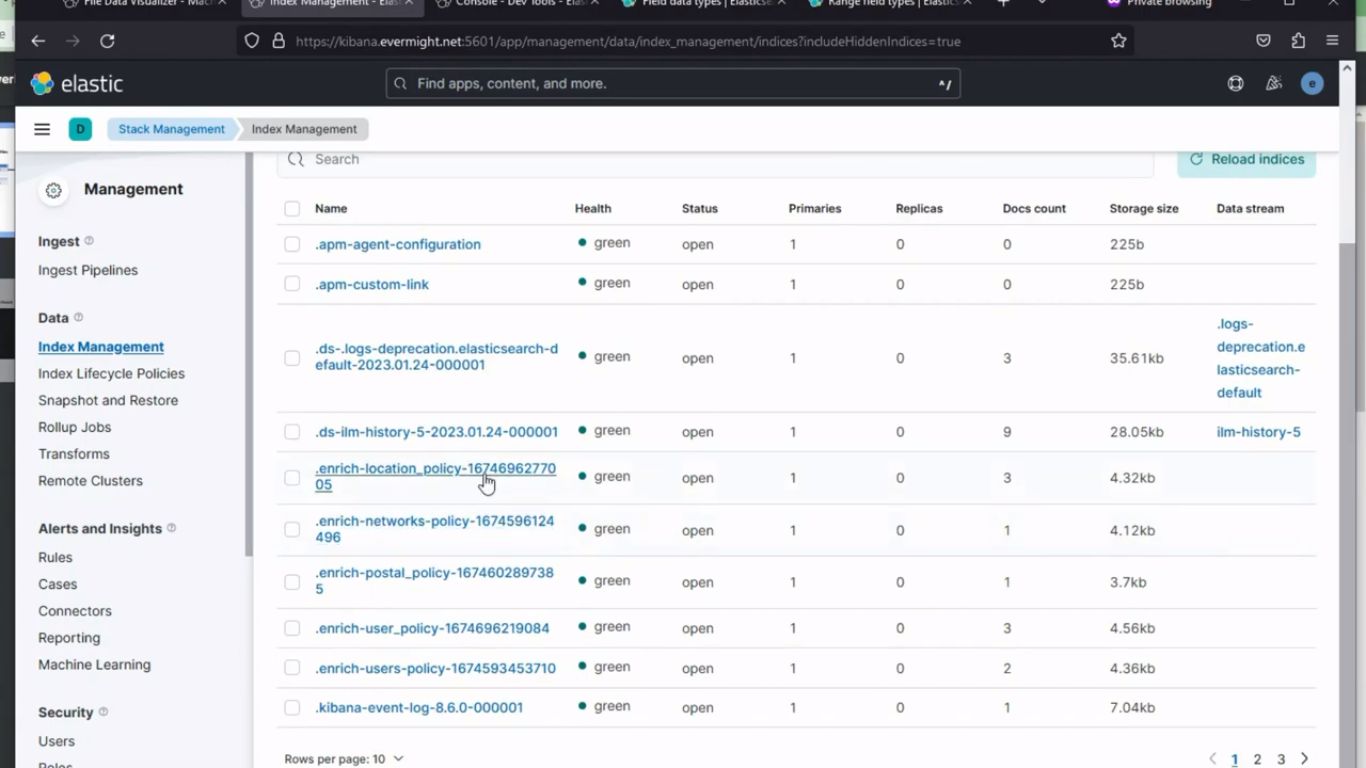 Índice de ubicación enriquecido con éxito
Índice de ubicación enriquecido con éxito
Configurar la política de tipo de miembro [17:05]
En Kibana, vaya a Herramientas de desarrollo > Consola. Pegue el siguiente comando en la consola y ejecute el comando de política:
PUT /_enrich/policy/member_type_policy
{
"range": {
"indices": "member_type",
"match_field": "price_range",
"enrich_fields": ["member_type"]
}
}
Utilice el siguiente comando para crear un índice enriquecido para la política.
PUT /_enrich/policy/member_type_policy/_execute
Después de ejecutarlo, debería producir un resultado similar a la imagen de abajo;
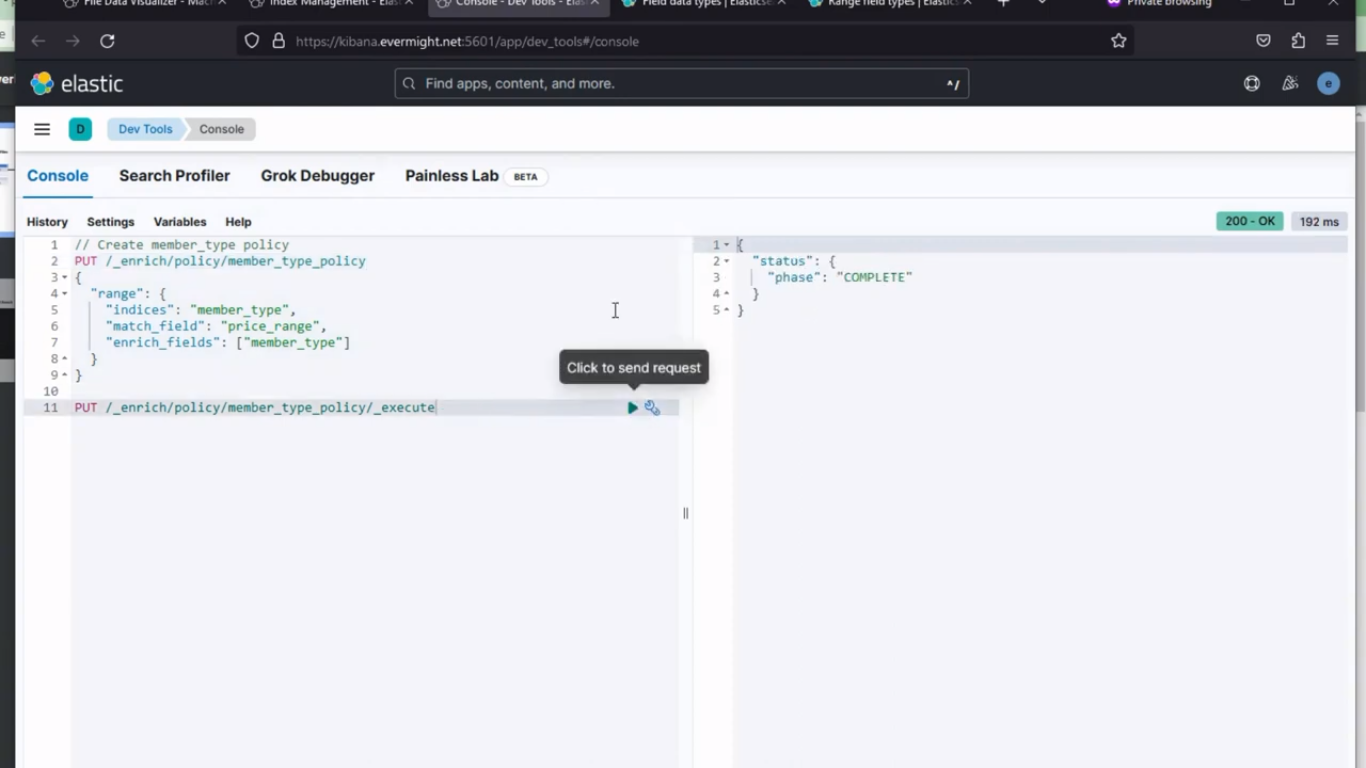 Resultado de la consola para enriquecer la política de tipo de miembro
Resultado de la consola para enriquecer la política de tipo de miembro
Para confirmar que el índice se enriqueció correctamente, vaya a Gestión de pilas > Gestión de índices, alternar el incluir índices ocultos Activa el botón y recarga los índices. Deberías ver un resultado similar al de la imagen a continuación:
 Índice para tipo de miembro enriquecido exitosamente
Índice para tipo de miembro enriquecido exitosamente
Ingesta signup.csv (múltiples índices de origen) [17:45]
En Kibana, vaya a Aprendizaje automático > Visualizador de datos. Y luego cargue los datos del archivo signup.csv. Asígnele un nombre de índice de inscribirse.
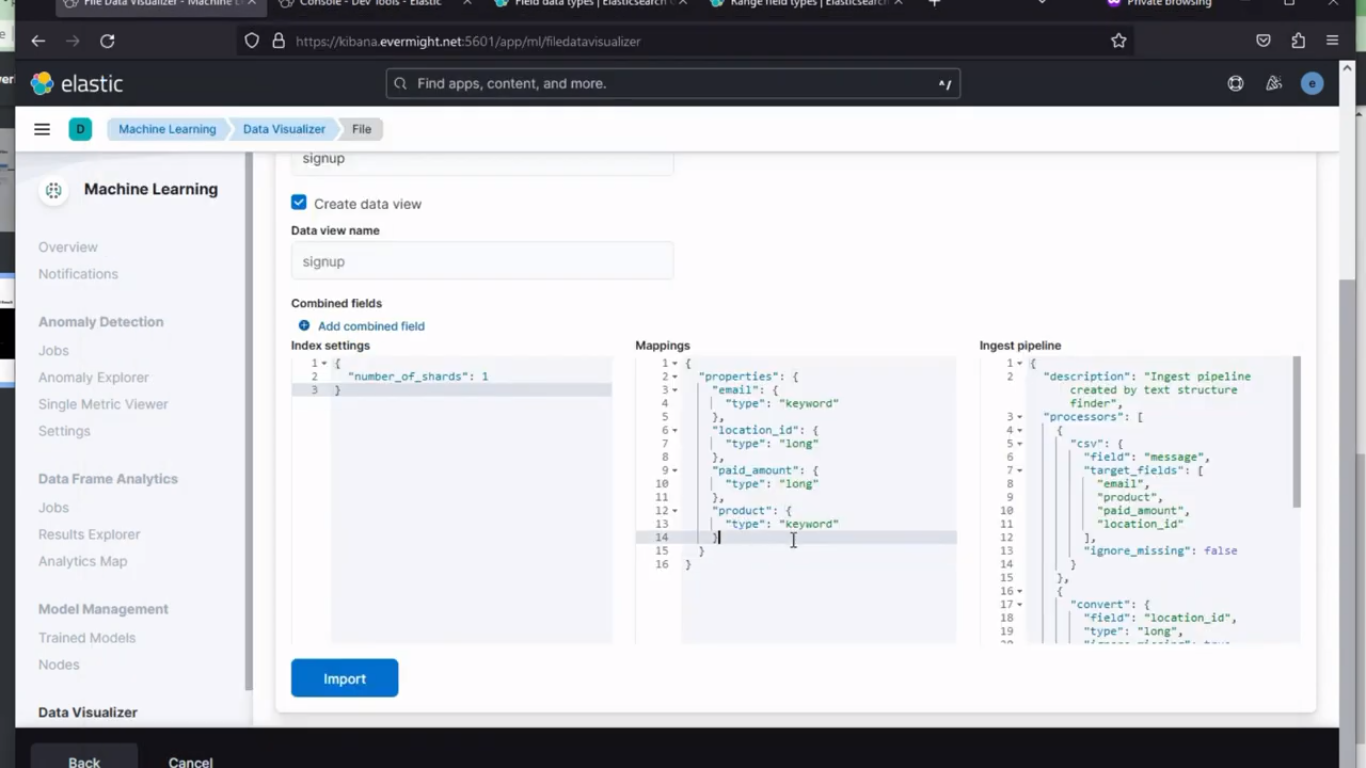 Mapeos y cambios en la canalización: antes
Mapeos y cambios en la canalización: antes
Agregue lo siguiente en la sección de mapeo:
"geo": {
"properties": {
"point": {
"type": "geo_point"
}
}
}
y también agregue lo siguiente en la sección de canalización
{
"enrich" : {
"description": "Add 'user' data based on 'email'",
"policy_name": "user_policy",
"field" : "email",
"target_field": "user",
"max_matches": "1"
}
},
{
"enrich" : {
"description": "Add 'member_type' data based on 'paid_amount'",
"policy_name": "member_type_policy",
"field" : "paid_amount",
"target_field": "member_type",
"max_matches": "1"
}
},
{
"enrich" : {
"description": "Add 'geo' data based on 'location_id'",
"policy_name": "location_policy",
"field" : "location_id",
"target_field": "geo",
"max_matches": "1"
}
},
como se muestra en la imagen a continuación:
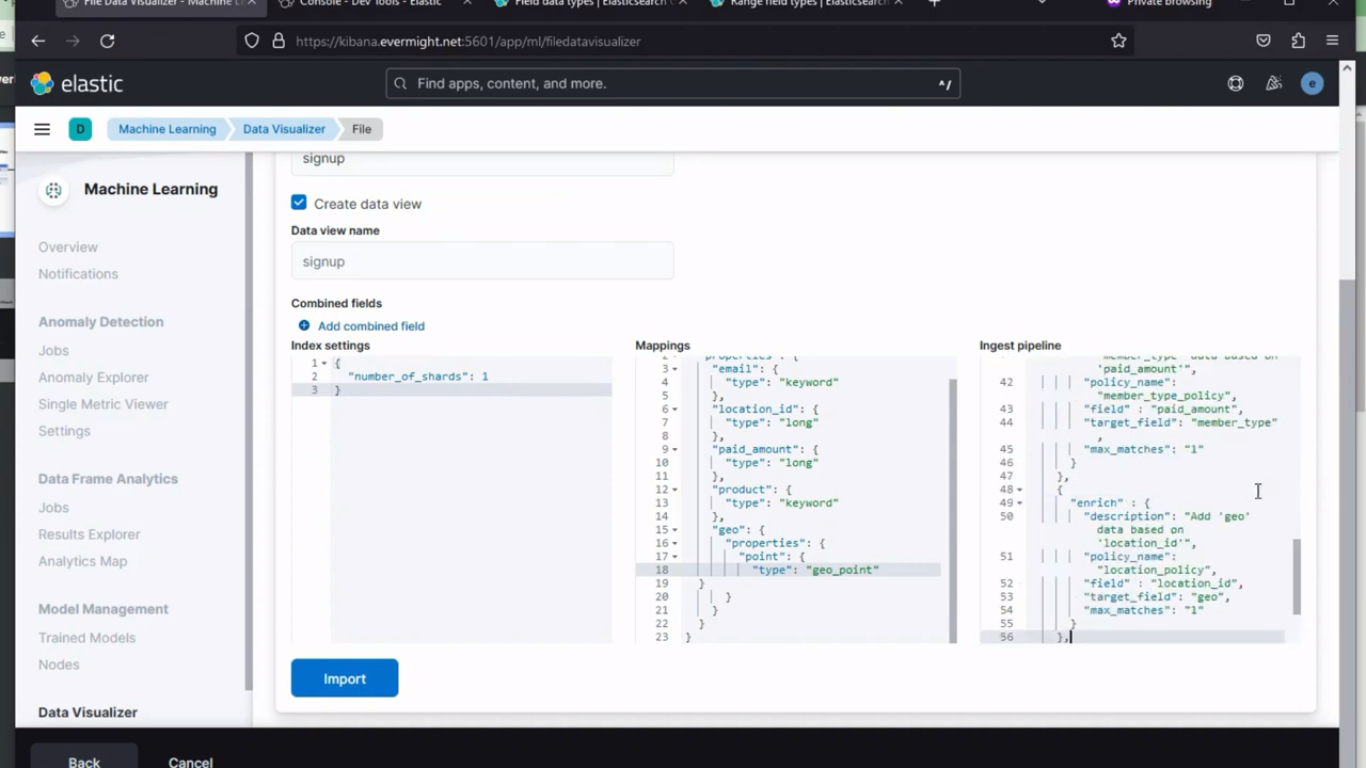 Mappings Change: After
Mappings Change: After
y luego haga clic en importar.
Para confirmar que se creó el índice, vaya a Gestión de pilas > Gestión de índices. Deberías ver un resultado similar al de la imagen de abajo:
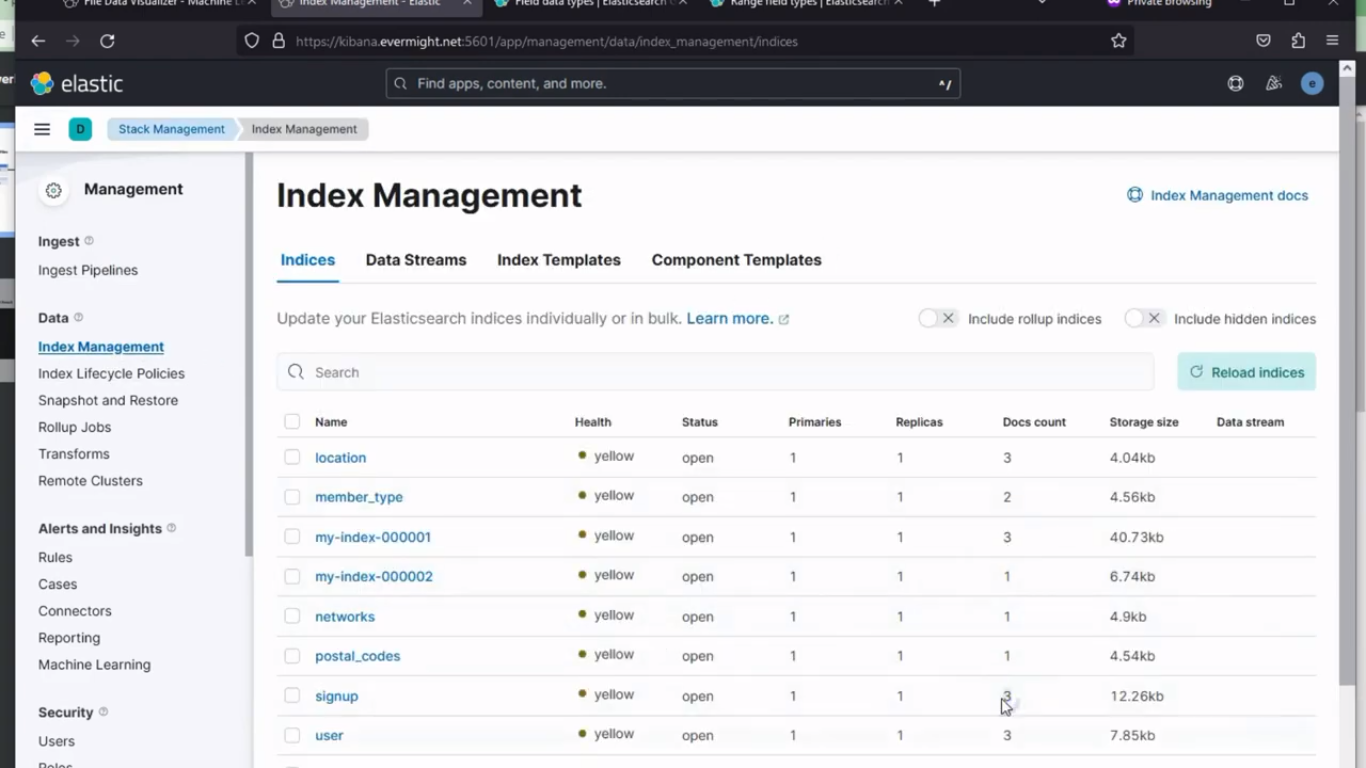 Índice creado exitosamente
Índice creado exitosamente
Para ver los datos, vaya a Herramientas de desarrollo > Consola en Kibana y realice una búsqueda con el siguiente comando:
GET signup/_search
y deberías ver un resultado similar a este:
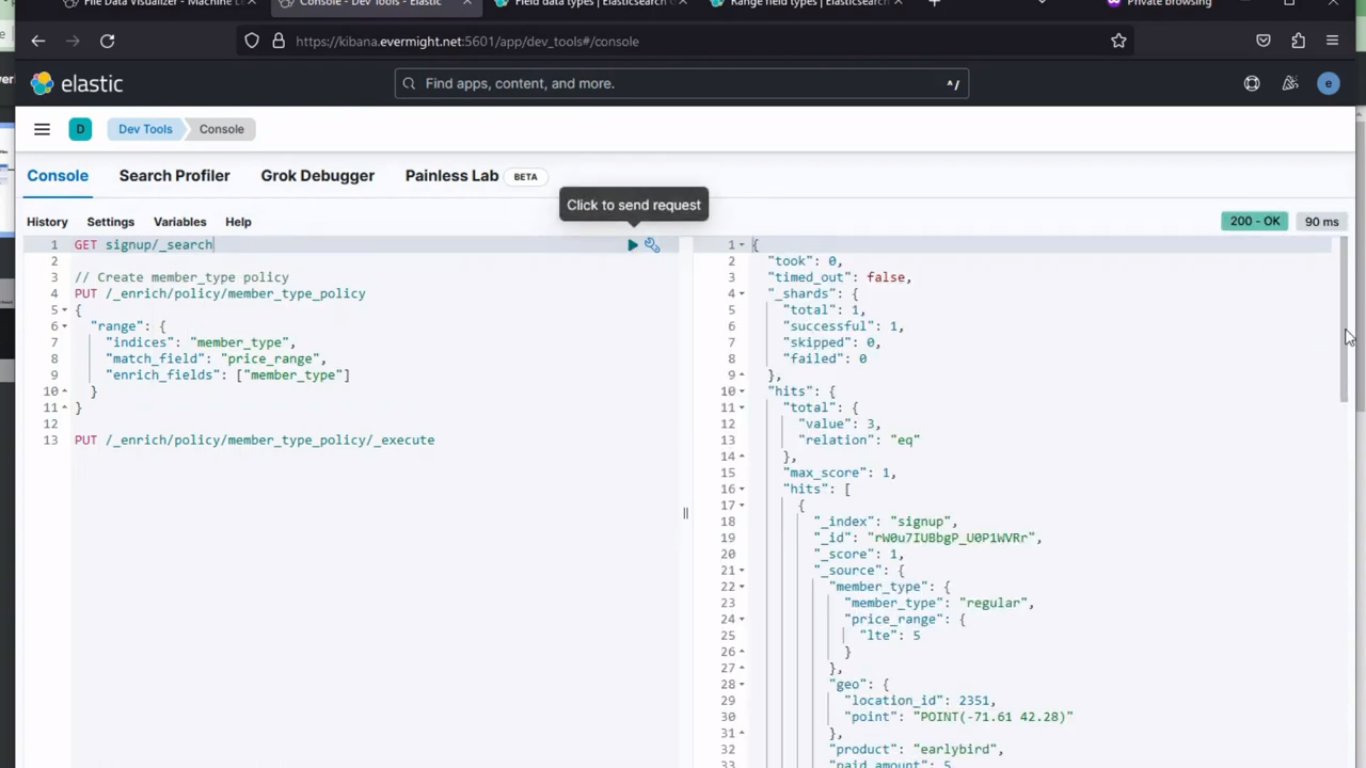 Datos consultados
Datos consultados
Datos de prueba con visualización [23:40]
En Kibana, vaya a Visualizar biblioteca y haga clic en Crear nueva visualización, y luego elige Mapas de las opciones y luego haga clic en Añadir capa, y elige uno Mapa de calor, haga clic en la vista de datos y seleccione inscribirse.
Deberías ver un resultado similar a este:
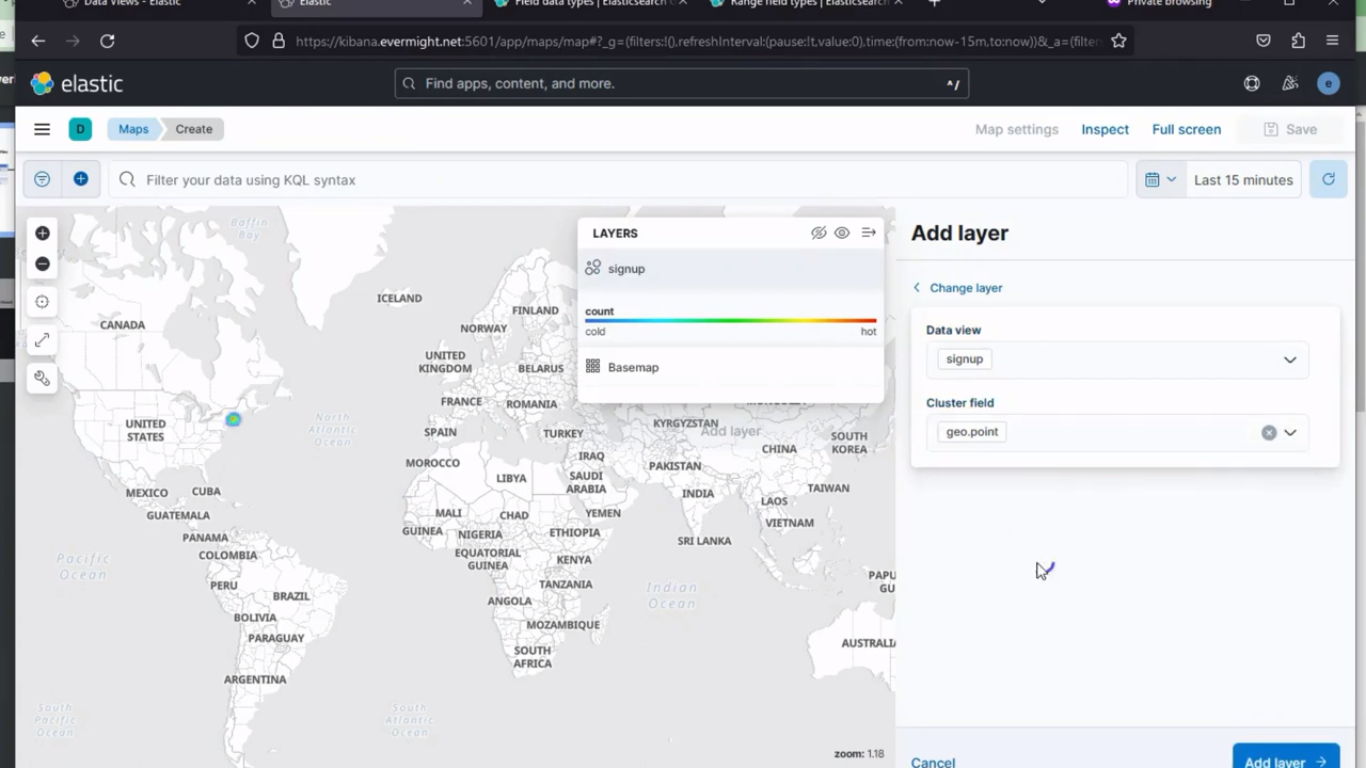 Selección de mapa de calor
Selección de mapa de calor
y luego haga clic en Add layer.
Ahora en el métrica campo, seleccione lo siguiente:
Aggregation: Sum
Field: paid_amount
Ahora guarde el mapa haciendo clic en Guardar y acceder al Panel de Control
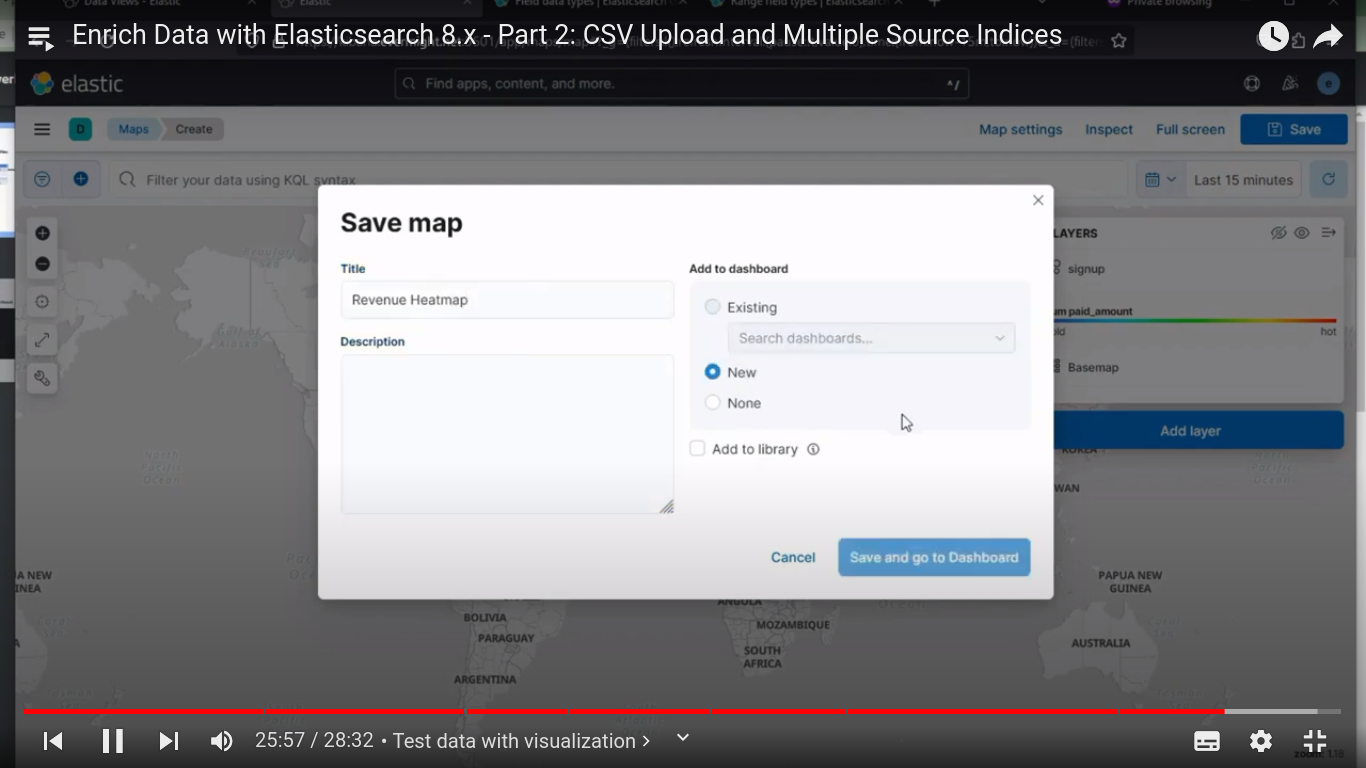 Guardar el mapa de calor
Guardar el mapa de calor
Guardar el Tablero como Panel de demostración.
Cree una segunda visualización mientras arrastra y suelta las métricas requeridas desde el eje horizontal izquierdo al derecho y elija suma en el eje vertical como se muestra en la imagen a continuación:
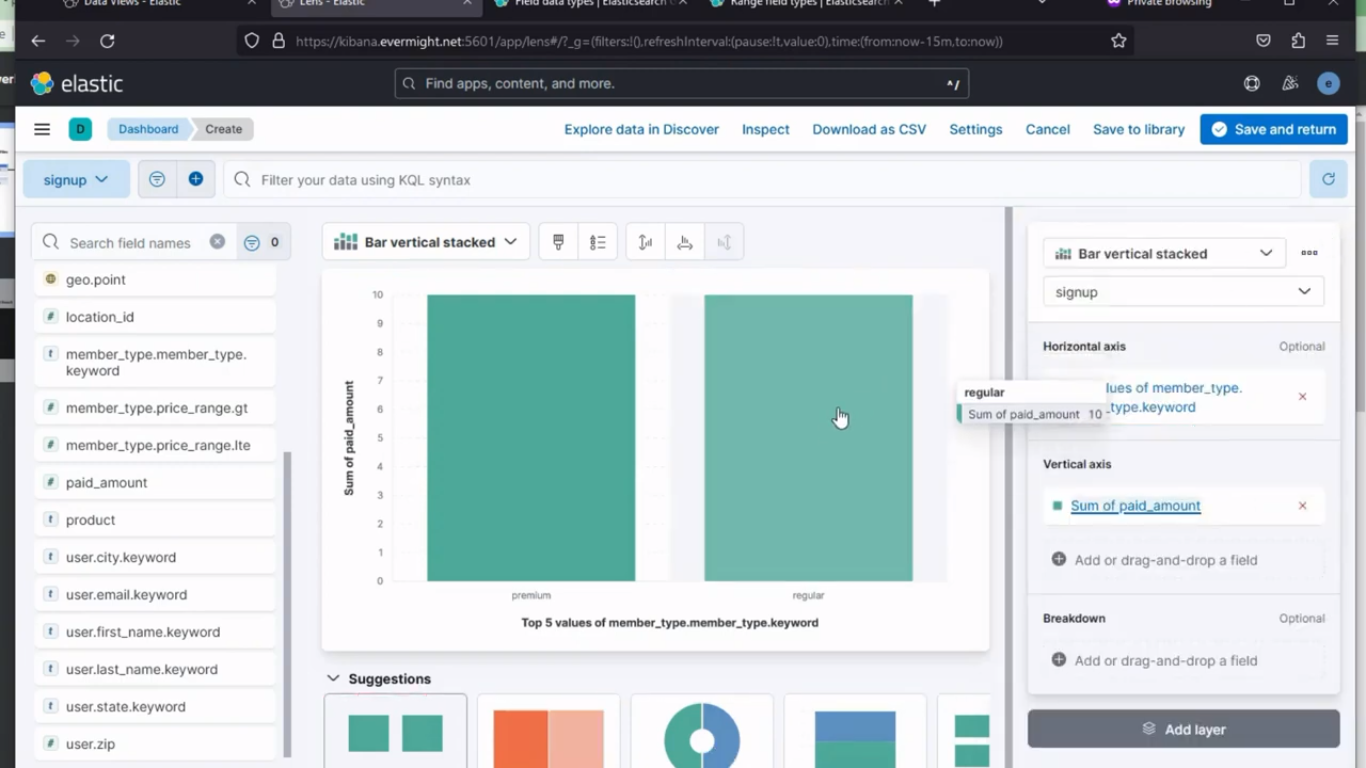 2da visualización
2da visualización
Then click on Guardar y volver.
Cree una tercera visualización mientras arrastra y suelta las métricas requeridas desde el eje horizontal izquierdo al derecho y elija suma en el eje vertical como se muestra en la imagen a continuación:
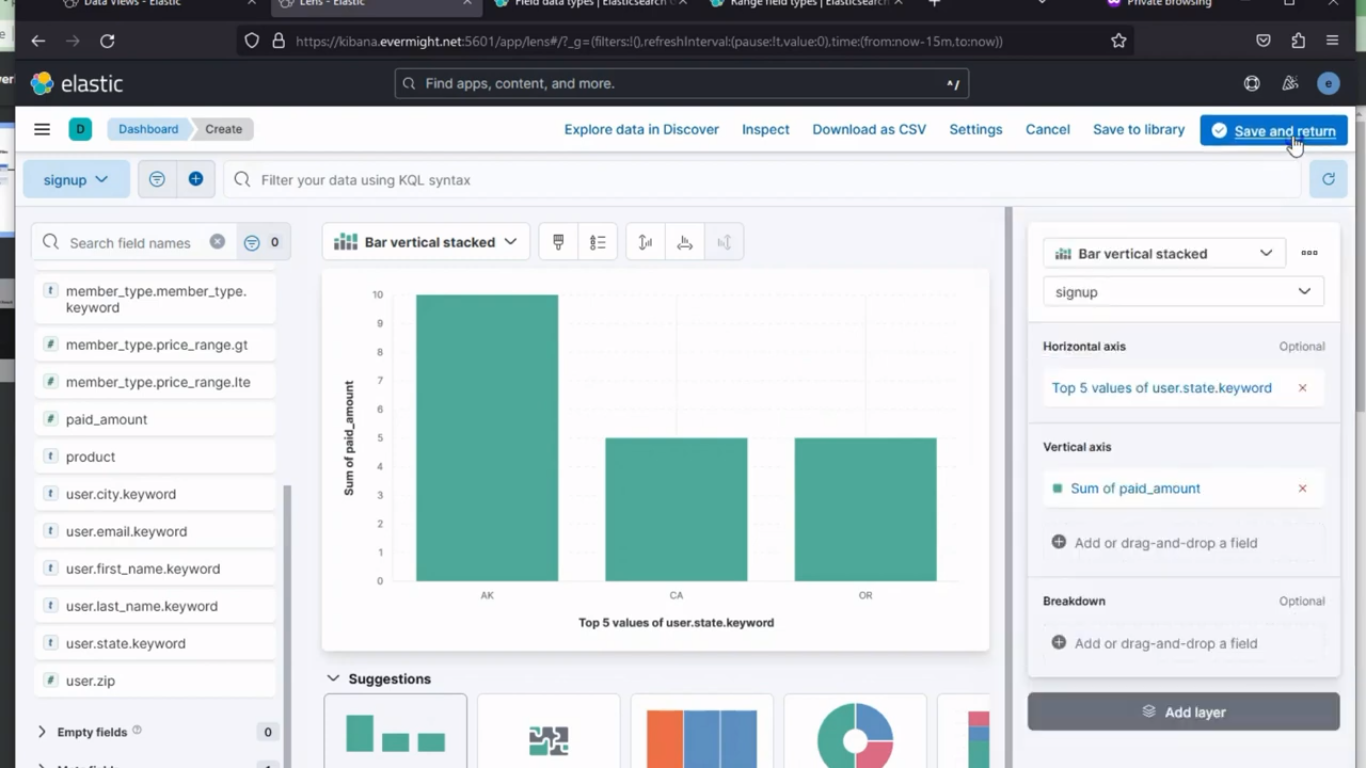 3ª visualización
3ª visualización
Then click on Guardar y volver.
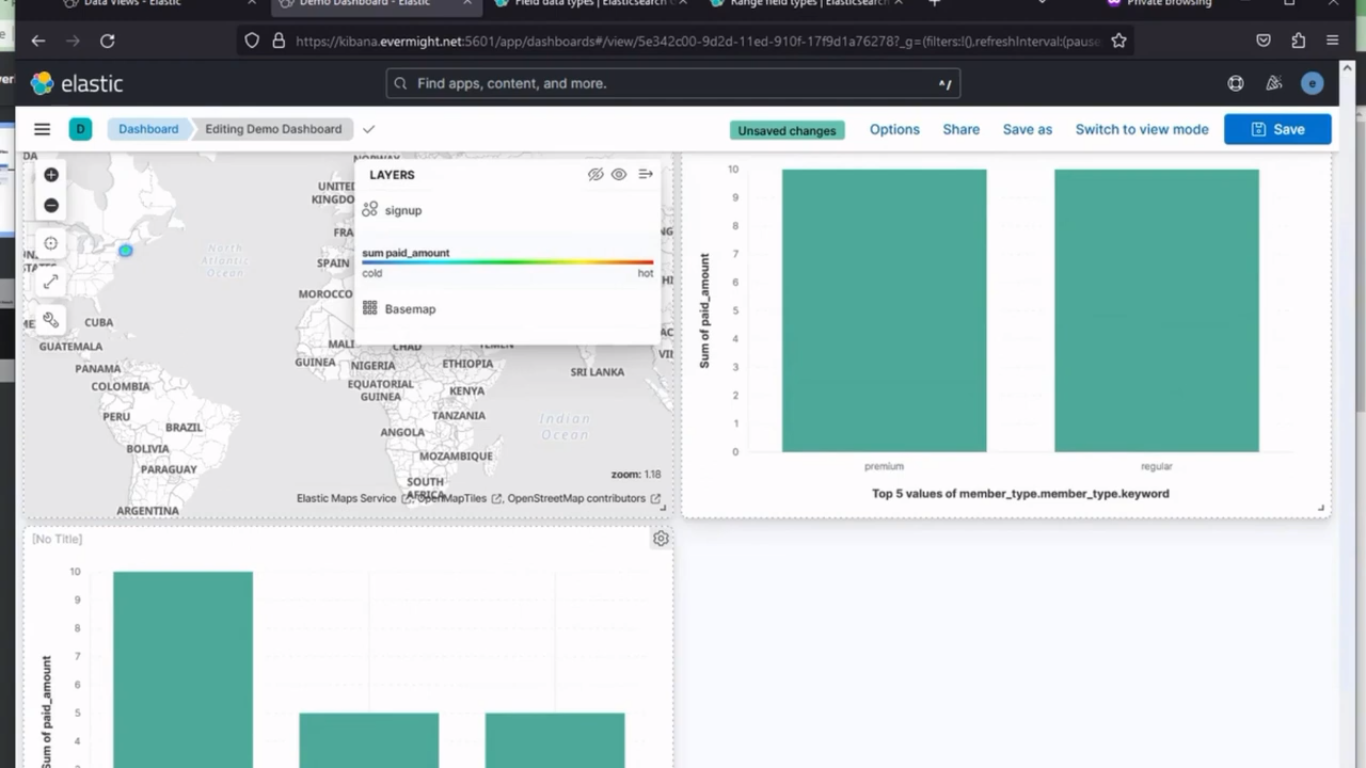 Las tres visualizaciones
Las tres visualizaciones