
Introducción
Código en Github: Enriquecimiento de datos de Elasticsearch
Si aún no tiene Elasticsearch y Kibana configurados, entonces siga estas instrucciones.
Este vídeo asume que estás usando Certificados firmados públicamente. Si estas usando Certificados autofirmados, Vaya aquí Por determinar.
Requisitos
- Una instancia en ejecución de Elasticsearch y Kibana.
- Una instancia de otro servidor Ubuntu 20.04 que ejecuta cualquier tipo de servicio.
Proceso
Instalar Logstash [09:20]
Abre tu terminal. Ve a esto Repositorio de GitHub, y clonar el repositorio con los siguientes comandos:
git init
git remote add origin https://github.com/evermight/elasticsearch-ingest.git
git pull origin master
cd part-3
Instale Logstash con estos comandos:
wget -qO - https://artifacts.elastic.co/GPG-KEY-elasticsearch | sudo gpg --dearmor -o /usr/share/keyrings/elasticsearch-keyring.gpg
sudo apt-get install -y apt-transport-https
echo 'deb [signed-by=/usr/share/keyrings/elasticsearch-keyring.gpg] https://artifacts.elastic.co/packages/8.x/apt stable main' | sudo tee /etc/apt/sources.list.d/elastic-8.x.list
sudo apt-get update && sudo apt-get install -y logstash
Configure las variables de entorno con estos comandos:
cp env.sample.env .env
vi.env
Ahora realice los cambios correspondientes
PROJECTPATH="/absolute/path/to/current/directory"
ELASTICHOST="your.domain.or.ip:9200"
ELASTICSSL="use only the string true or the string false"
ELASTICUSER="elastic"
ELASTICPASS="<Your Elastic Password>"
Ingerir zipgeo.csv (geotipo de campo de puntos) [11:45]
En la misma terminal, ahora ejecute el siguiente comando:
./01-zip_geo.sh
y después de un tiempo, se cargará el zip_geo.csv archivo y también crear un índice enriquecido para él.
Se utilizará lo siguiente:
- El contenido de Logstash se encuentra en
logstash/zip_geo.confarchivo. - mapeando contenidos ubicados en el
mapping/zip_geo.jsonarchivo. - El contenido de la política se encuentra en el
policy/zip_geo.jsonarchivo.
Para confirmar que se creó el índice, vaya a Gestión de pilas > Gestión de índices. Deberías ver un resultado similar al de la imagen de abajo:
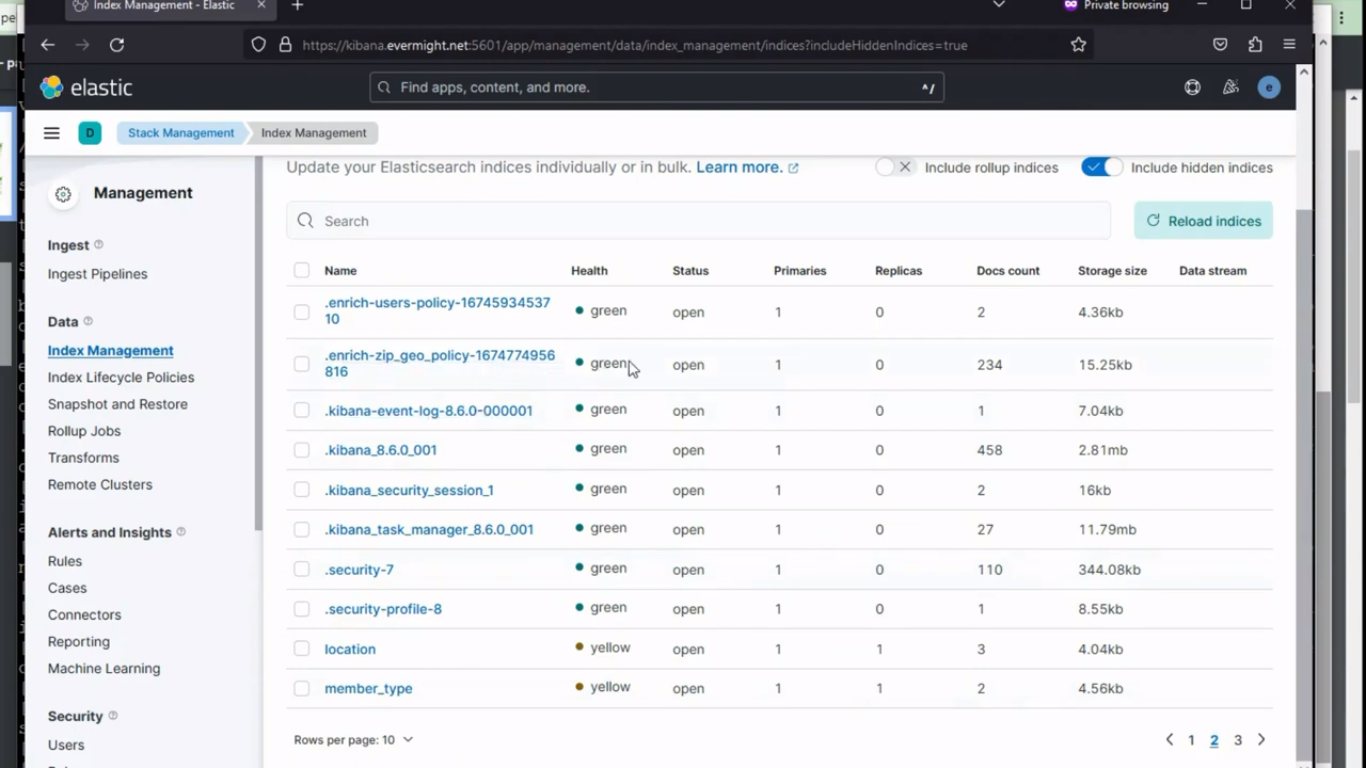 Política para código postal geográfico
Política para código postal geográfico
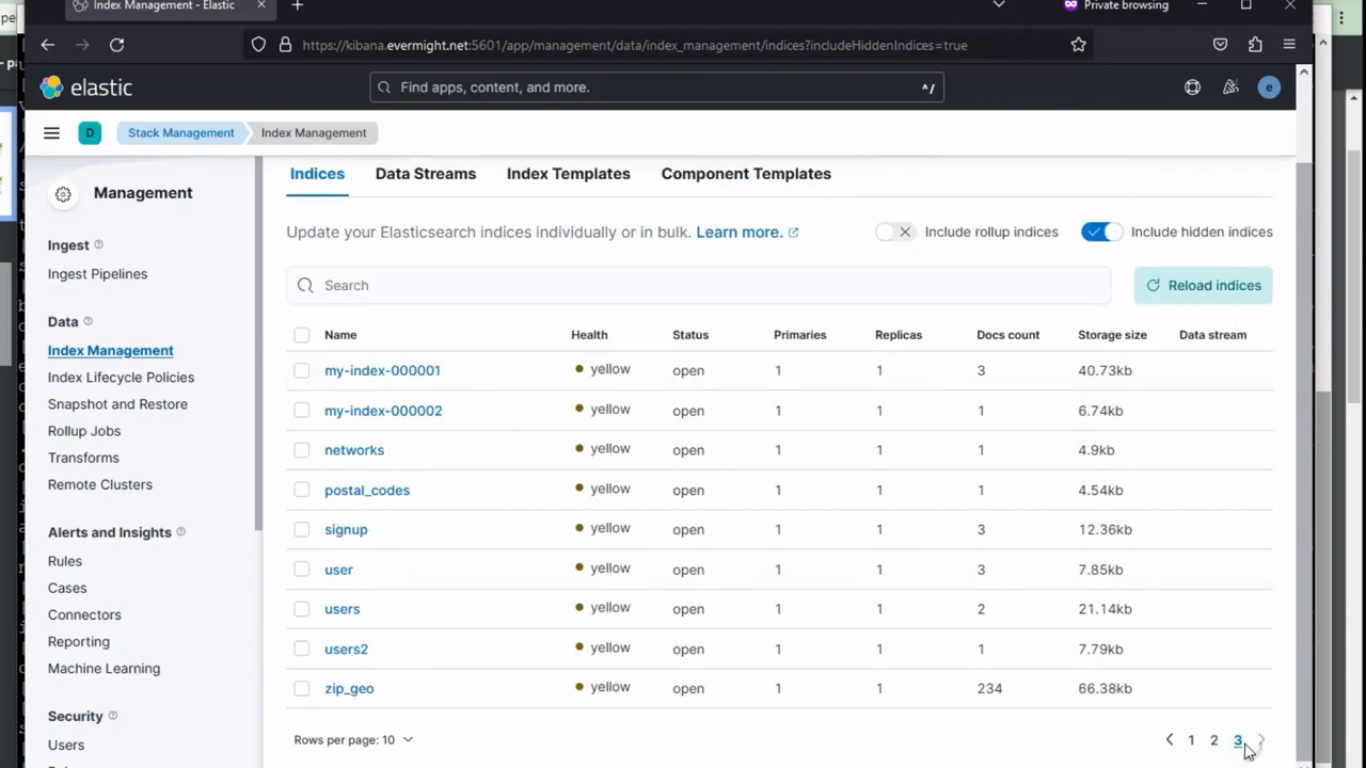 Índice de código postal geográfico
Índice de código postal geográfico
Ingerir cliente.csv [19:55]
Ahora ejecute el siguiente comando para customer.csv archivo:
./02-customer.sh
And after some time, it will load the customer.csv archivo y también crear un índice enriquecido para él.
Se utilizará lo siguiente:
- El contenido de Logstash se encuentra en
logstash/customer.confarchivo. - mapeando contenidos ubicados en el
mapping/customer.jsonarchivo. - El contenido de la política se encuentra en el
policy/customer.jsonarchivo. - contenido de la tubería ubicado en
pipeline/customer.jsonarchivo.
Para confirmar que se creó el índice, vaya a Gestión de pilas > Gestión de índices. Deberías ver un resultado similar al de la imagen de abajo:
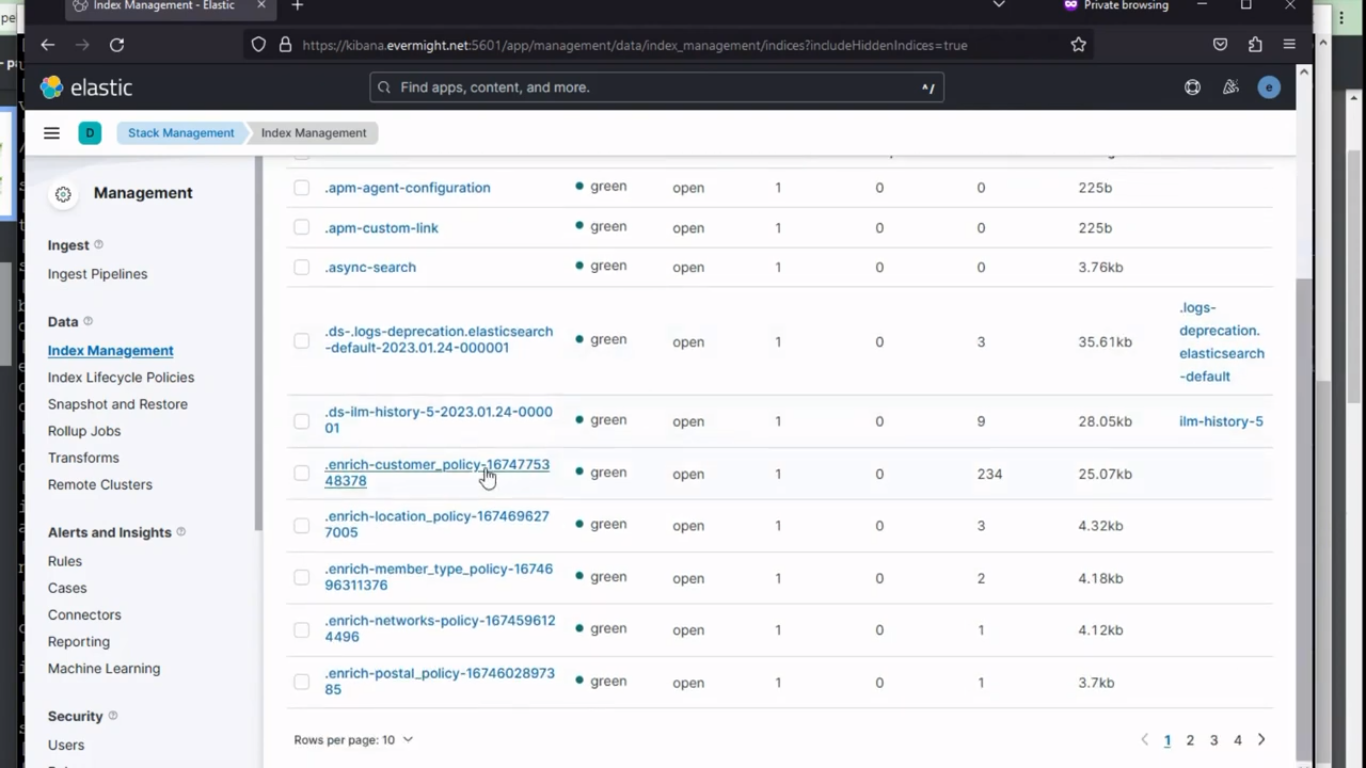 Política para el cliente
Política para el cliente
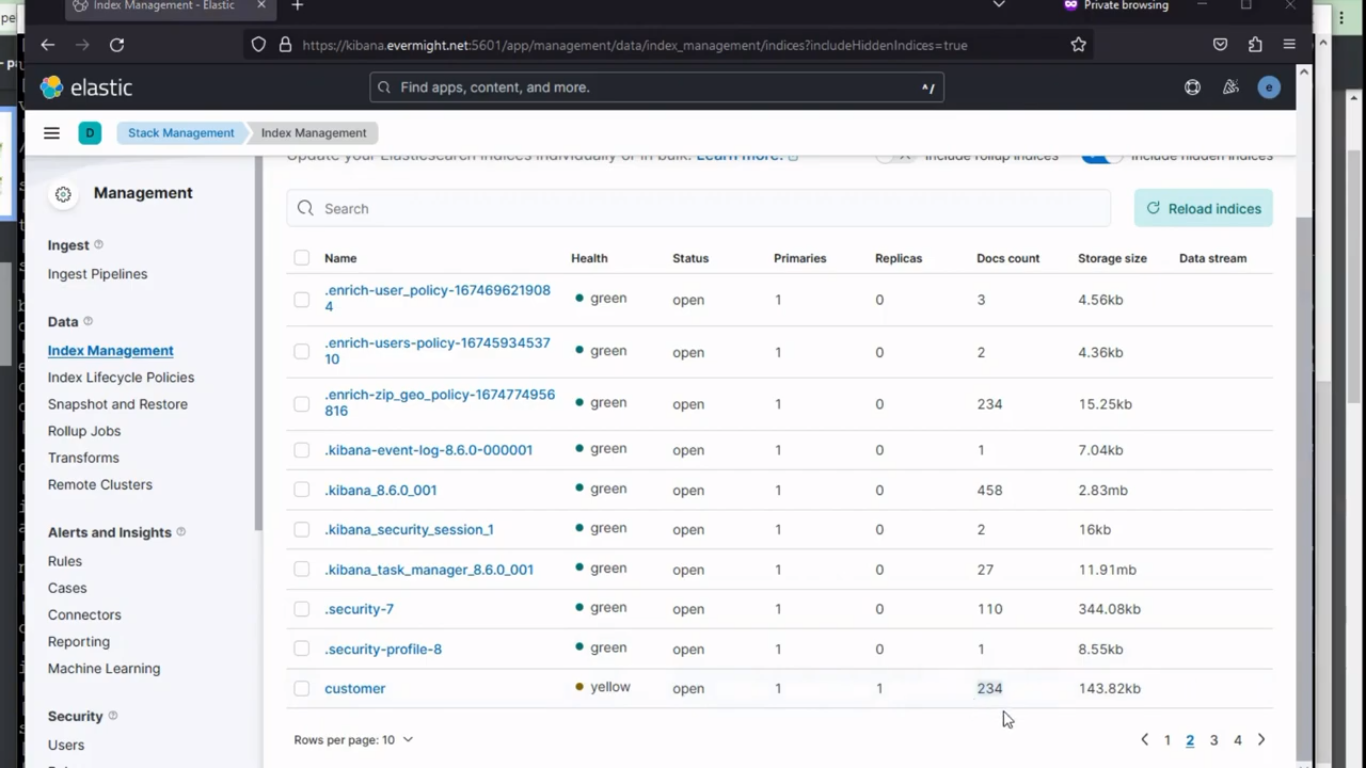 Índice para clientes
Índice para clientes
Ingerir producto.csv [23:57]
Ahora ejecute el siguiente comando para product.csv archivo:
./03-product.sh
And after some time, it will load the product.csv archivo y también crear un índice enriquecido para él.
Se utilizará lo siguiente:
- El contenido de Logstash se encuentra en
logstash/product.confarchivo. - El contenido de la política se encuentra en el
policy/product.jsonarchivo.
Para confirmar que se creó el índice, vaya a Gestión de pilas > Gestión de índices. Deberías ver un resultado similar al de la imagen de abajo:
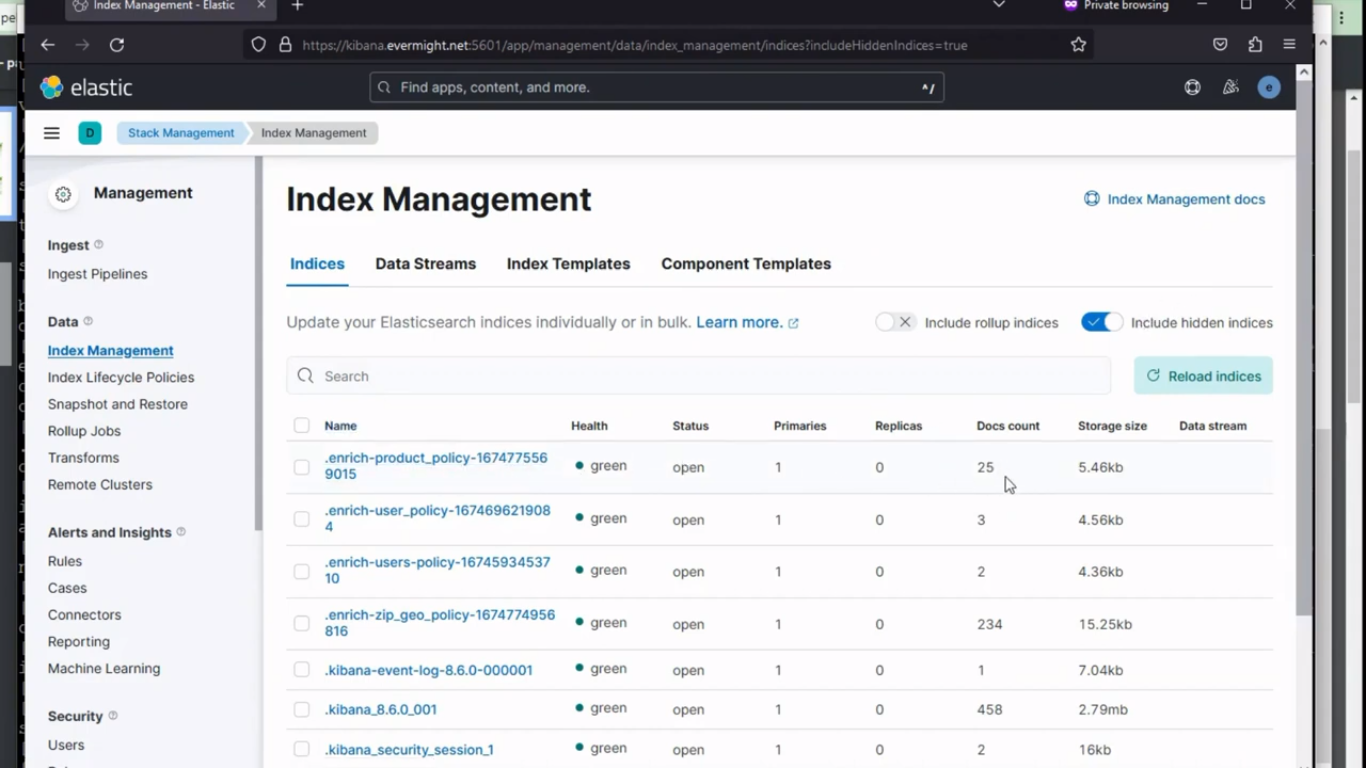 Política de productos
Política de productos
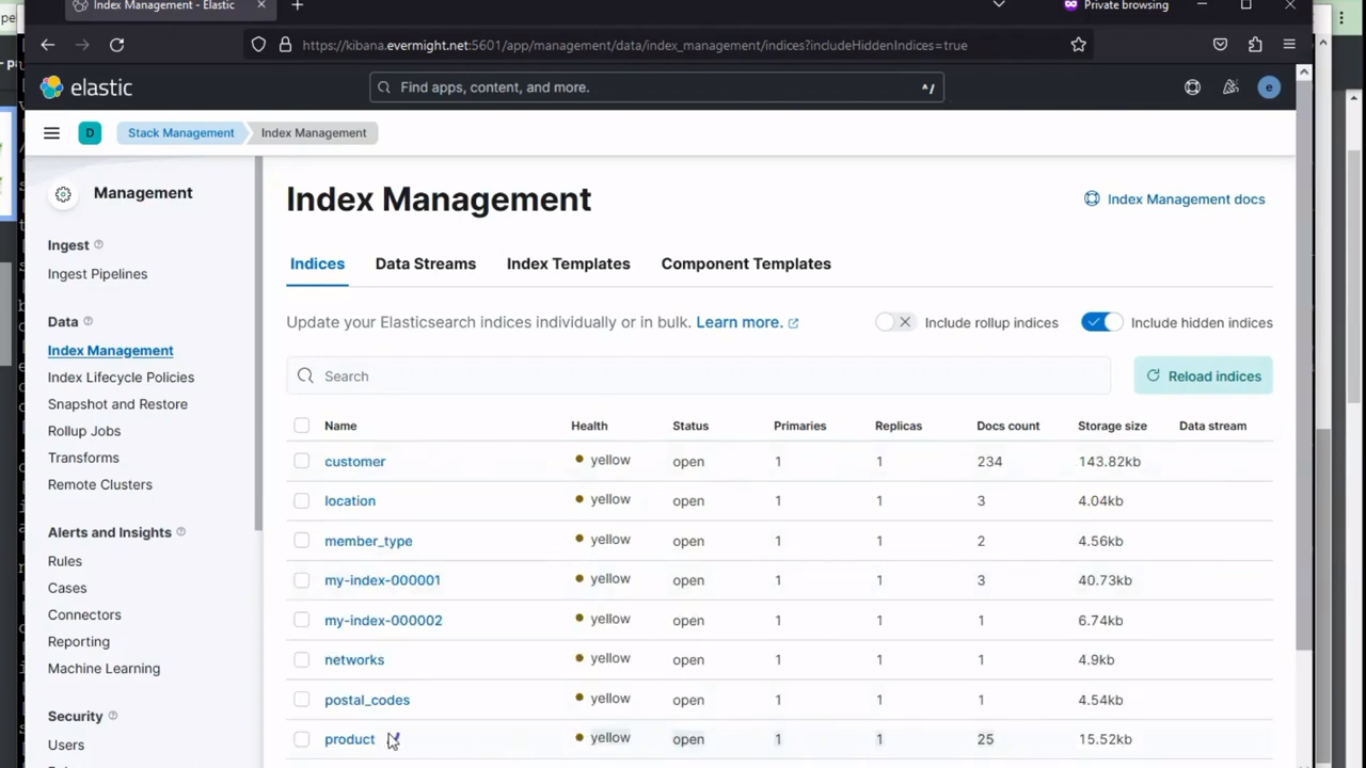 Índice de productos
Índice de productos
Ingesta order_item.csv [26:00]
Ahora ejecute el siguiente comando para order_item.csv archivo:
./04-order_item.sh
And after some time, it will load the order_item.csv archivo y también crear un índice enriquecido para él.
Se utilizará lo siguiente:
- El contenido de Logstash se encuentra en
logstash/order_item.confarchivo. - El contenido de la política se encuentra en el
policy/order_item.jsonarchivo. - contenido de la tubería ubicado en
pipeline/order_item.jsonarchivo.
Para confirmar que se creó el índice, vaya a Gestión de pilas > Gestión de índices. Deberías ver un resultado similar al de la imagen de abajo:
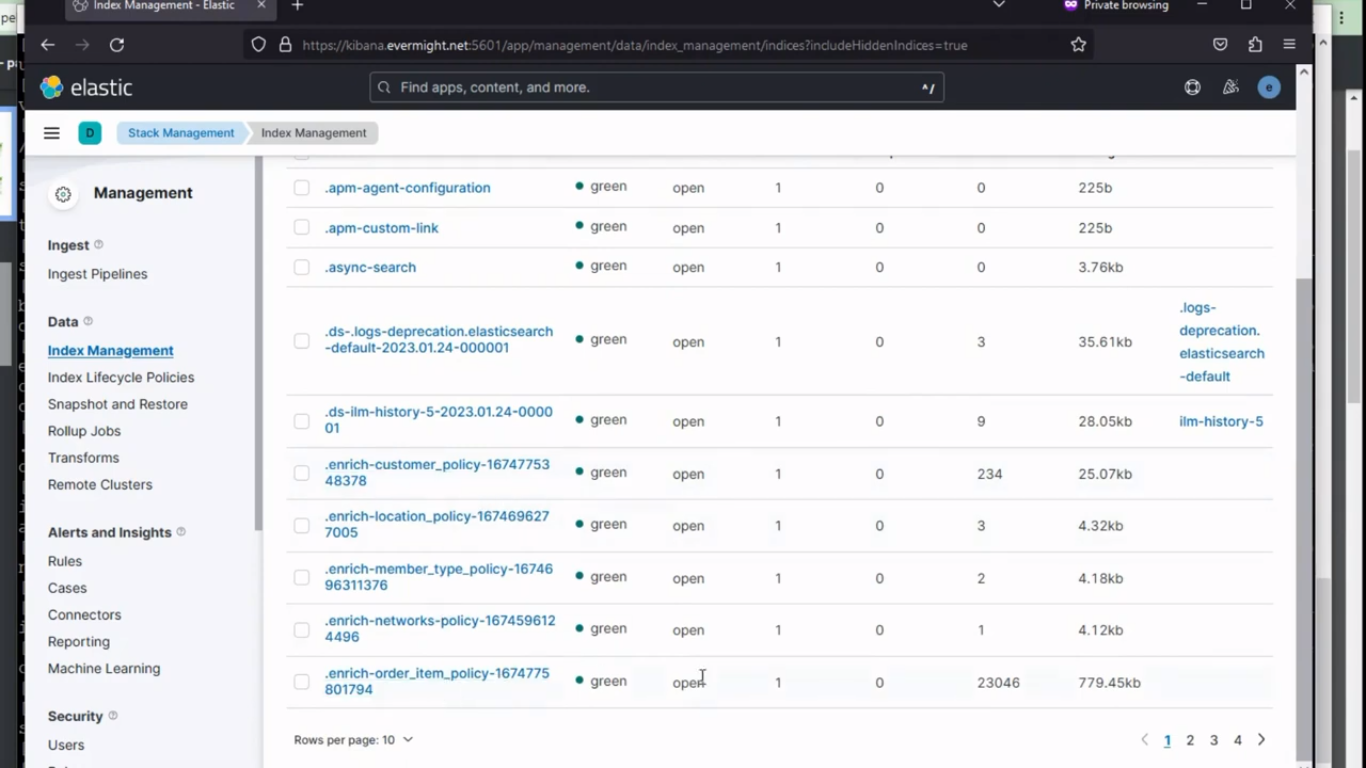 Política para artículos pedidos
Política para artículos pedidos
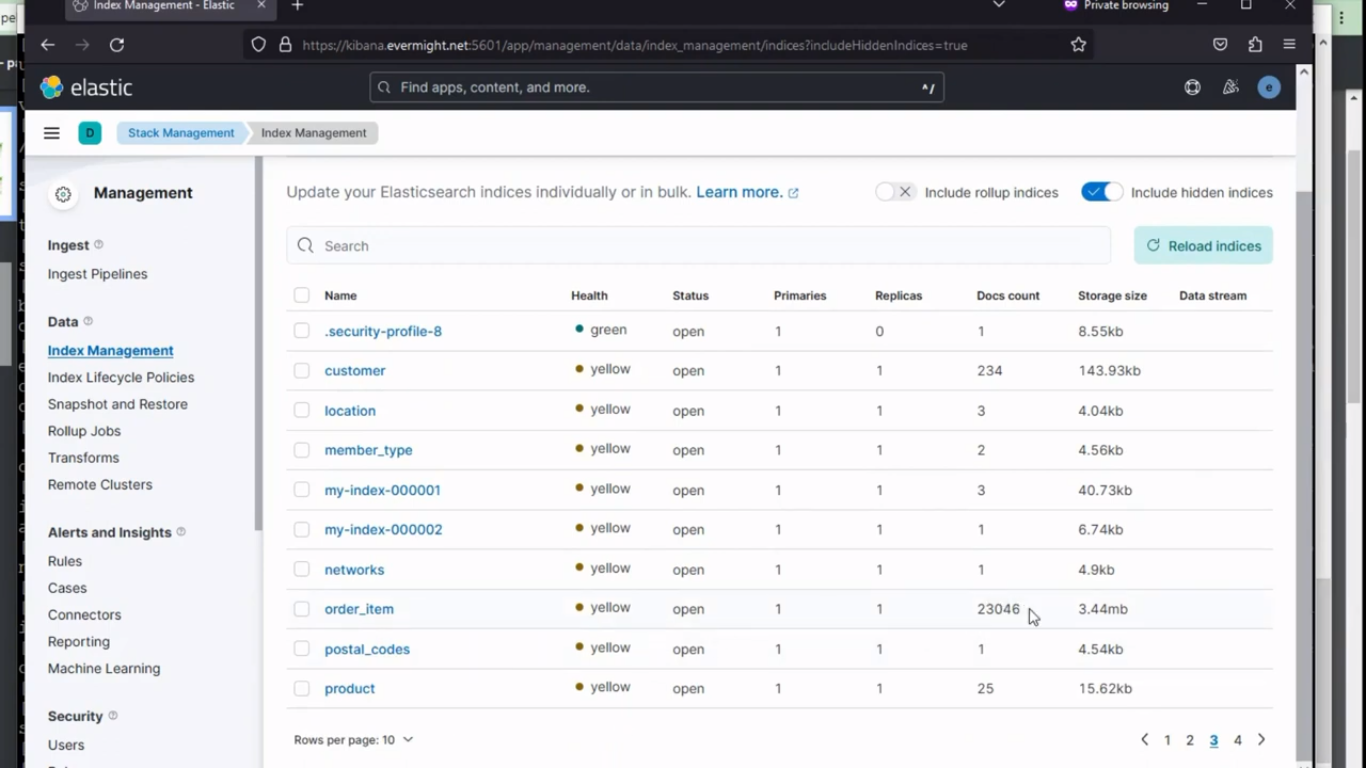 Índice del artículo del pedido
Índice del artículo del pedido
Orden de ingesta.csv [27:44]
Ahora ejecute el siguiente comando para order.csv archivo:
./05-order.sh
And after some time, it will load the order.csv archivo y también crear un índice enriquecido para él.
Se utilizará lo siguiente:
- El contenido de Logstash se encuentra en
logstash/order.confarchivo. - mapeando contenidos ubicados en el
mapping/order.jsonarchivo. - contenido de la tubería ubicado en
pipeline/order.jsonarchivo.
Para confirmar que se creó el índice, vaya a Gestión de pilas > Gestión de índices. Deberías ver un resultado similar al de la imagen de abajo:
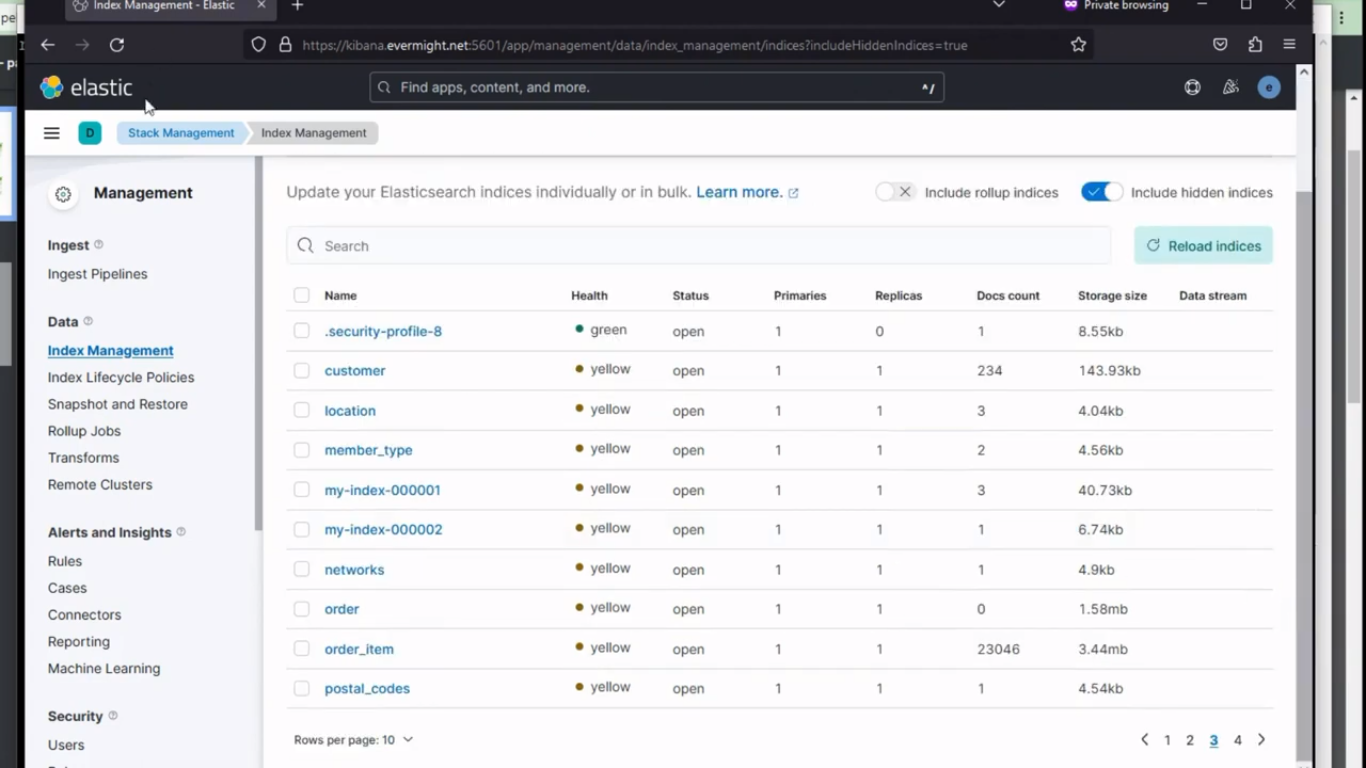 Índice de pedidos
Índice de pedidos
Facilidad de funcionamiento
Ejecute el siguiente comando para destruir todos los recursos creados anteriormente
./teardown.sh
Y si desea ejecutar todos los scripts .sh a la vez, puede utilizar el siguiente comando, y ejecutará todos los scripts en el orden correcto en que deben ejecutarse;
./run.sh
Datos de prueba con visualización [33:05]
Ir a Gestión de pilas > Vistas de datos, y cree una nueva vista de datos de Kibana como se muestra en la imagen a continuación:
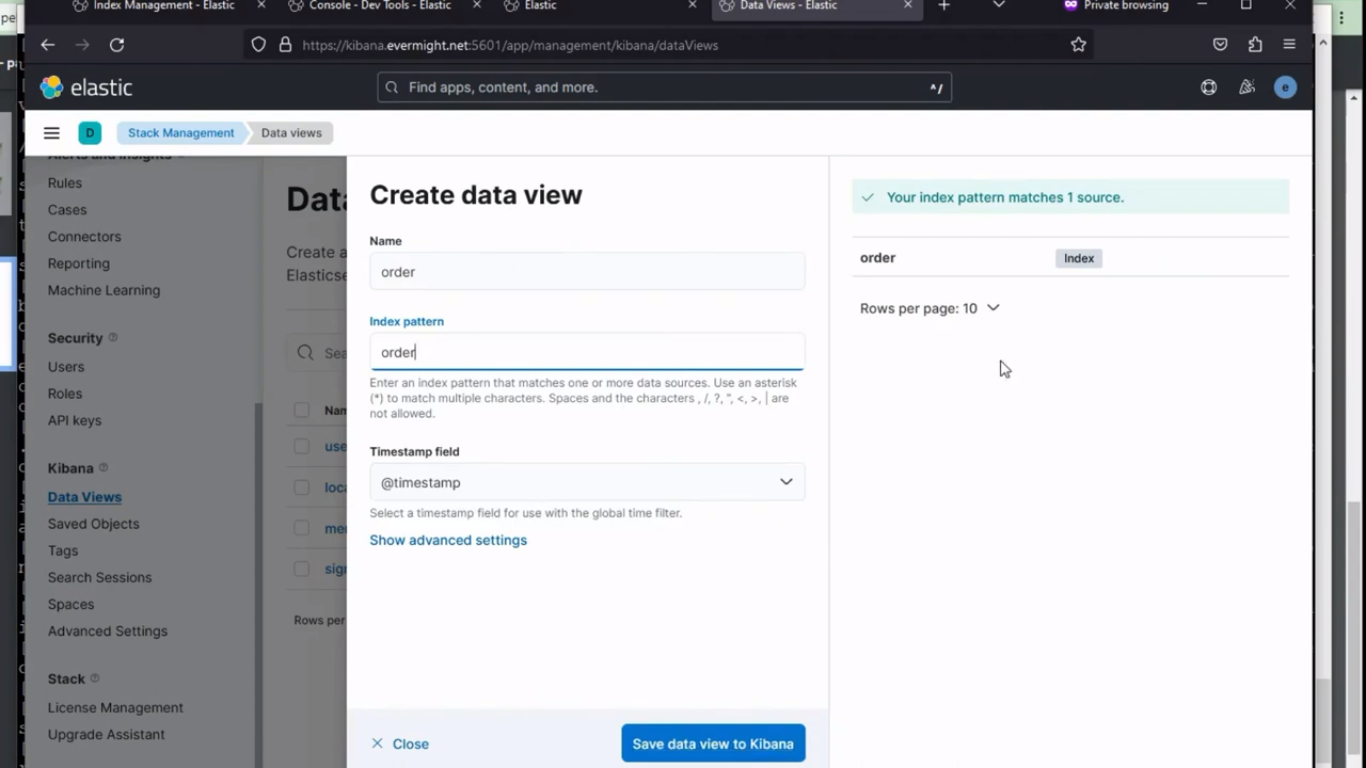 Creación de vistas de datos
Creación de vistas de datos
En Kibana, bajo Analítica go to Visualizar biblioteca y haga clic en Crear nueva visualización, y luego elige Mapas de las opciones y luego haga clic en Añadir capa, y elige uno Mapa de calor, haga clic en la vista de datos y seleccione orden.
Deberías ver un resultado similar a este:
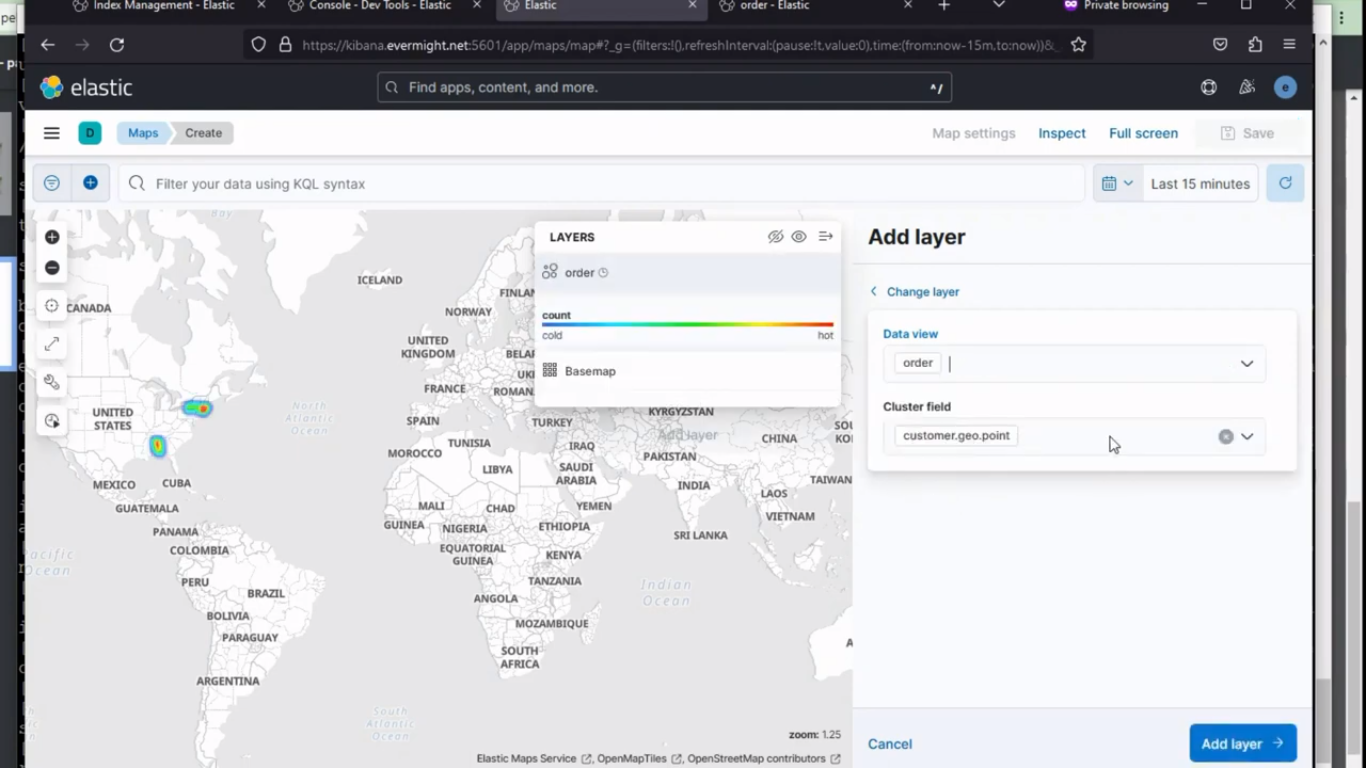 Selección de mapa de calor
Selección de mapa de calor
y luego haga clic en Add layer.
Ahora en el métrica campo, seleccione lo siguiente:
Aggregation: Sum
Field: order_items.product.price
Ahora guarde el mapa haciendo clic en Guardar y acceder al Panel de Control
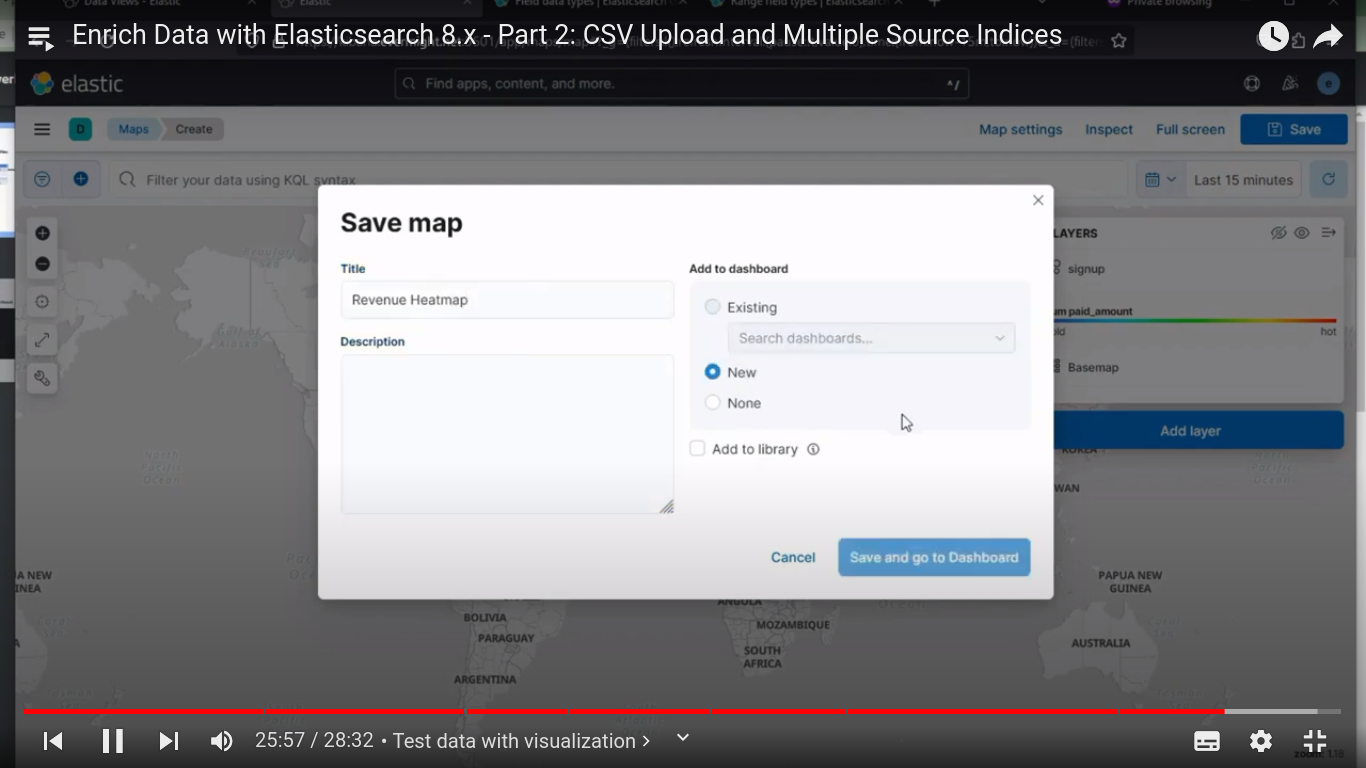 Guardar el mapa de calor
Guardar el mapa de calor
Guardar el Tablero como Ingresos por región Parte 3, panel de control existente Panel de demostración.
Cree una segunda visualización de los datos del pedido mientras arrastra y suelta las métricas requeridas desde el eje horizontal izquierdo al derecho y elija sum en el eje vertical como se muestra en la imagen a continuación:
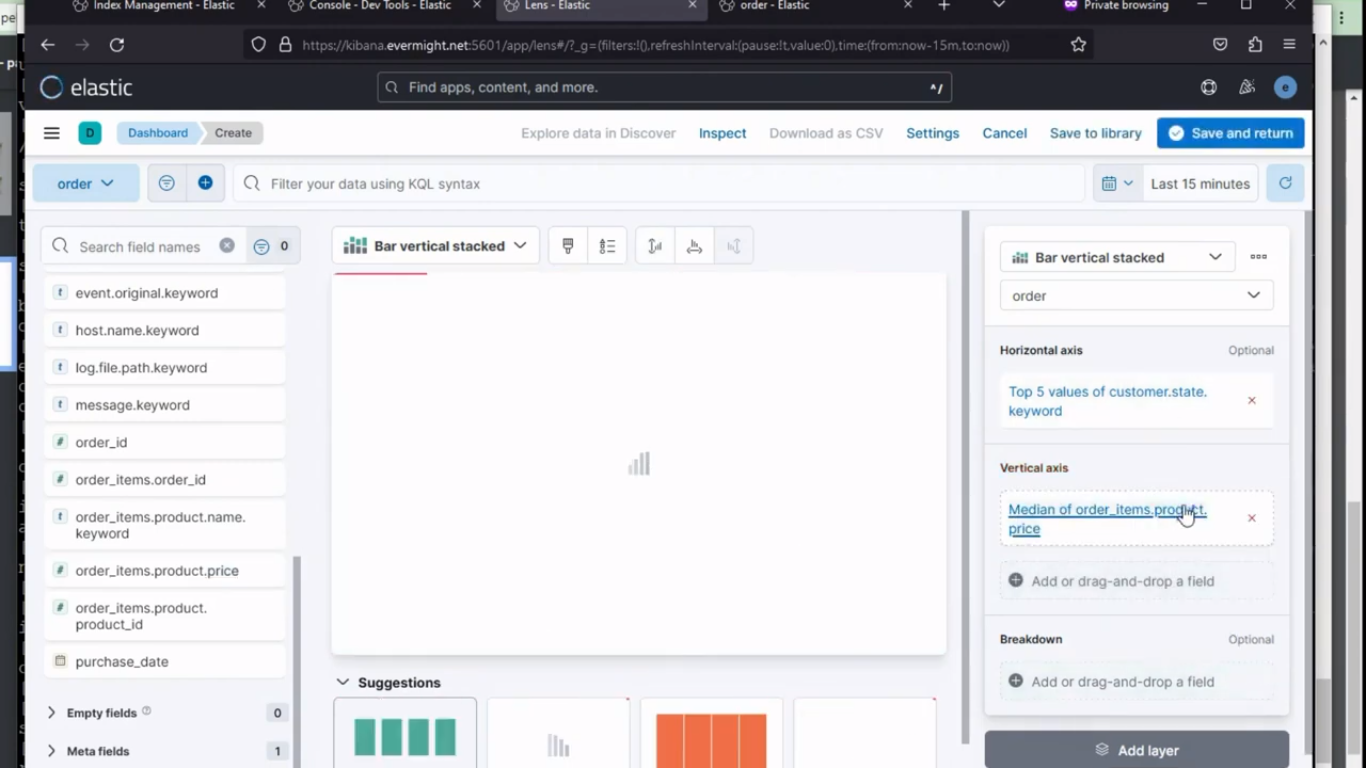 2da visualización
2da visualización
Then click on Guardar y volver.
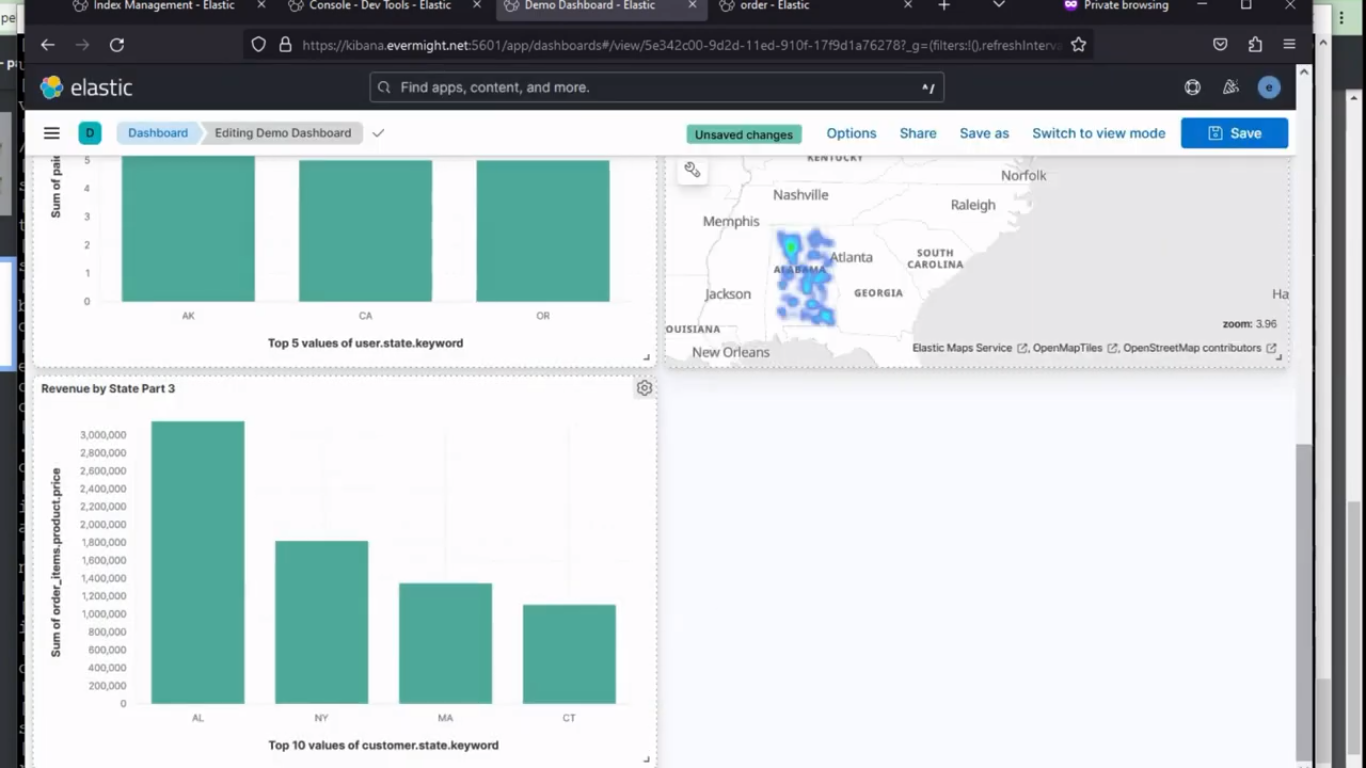 Las dos visualizaciones
Las dos visualizaciones